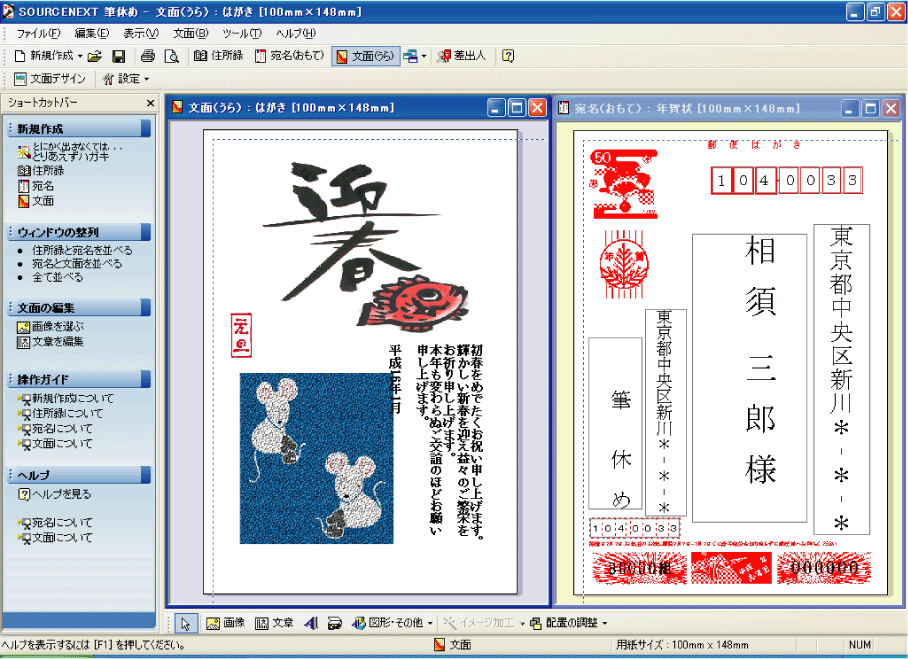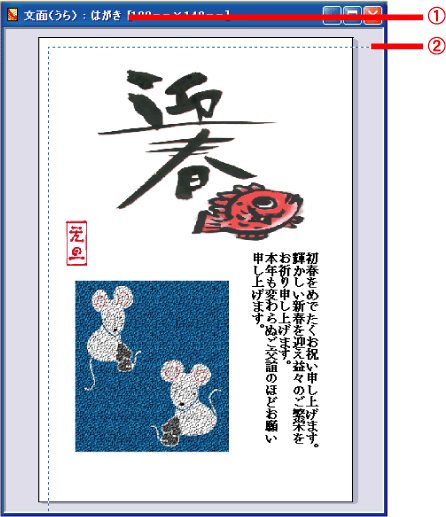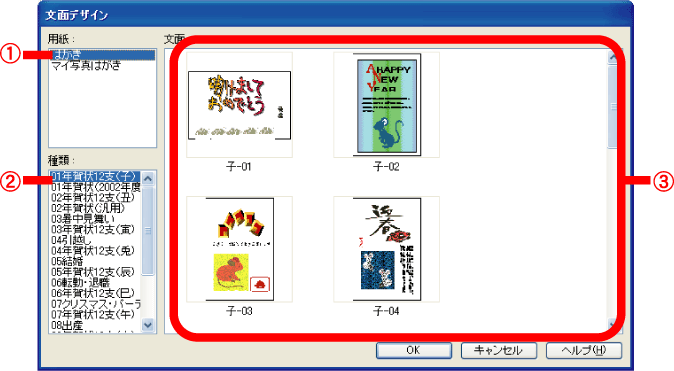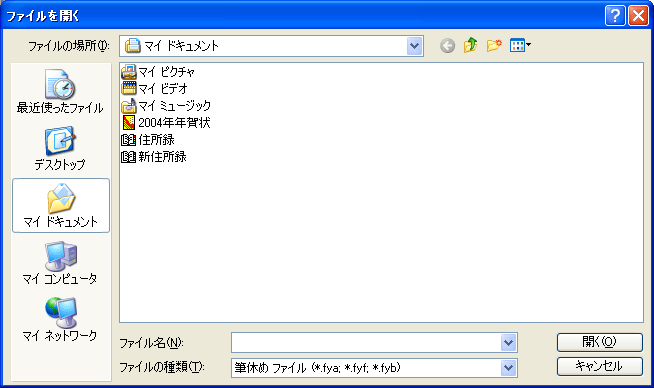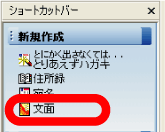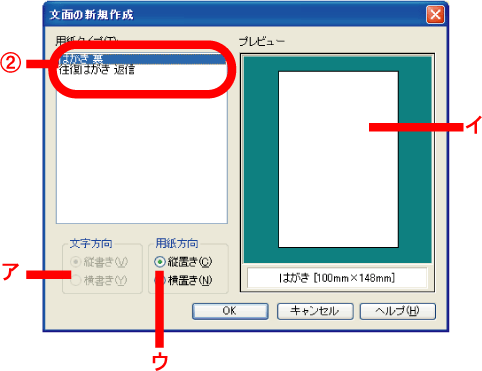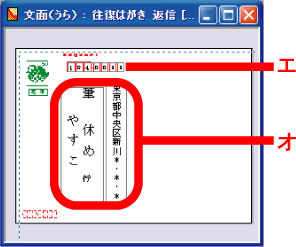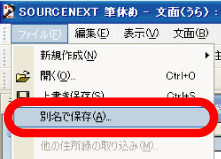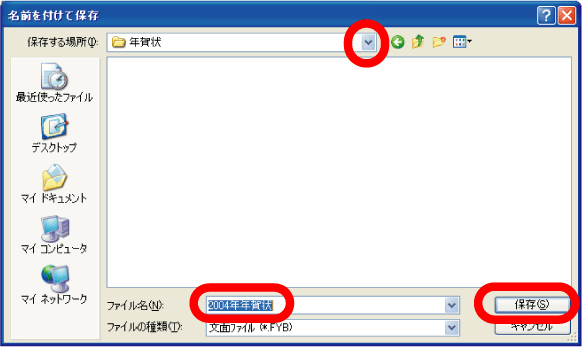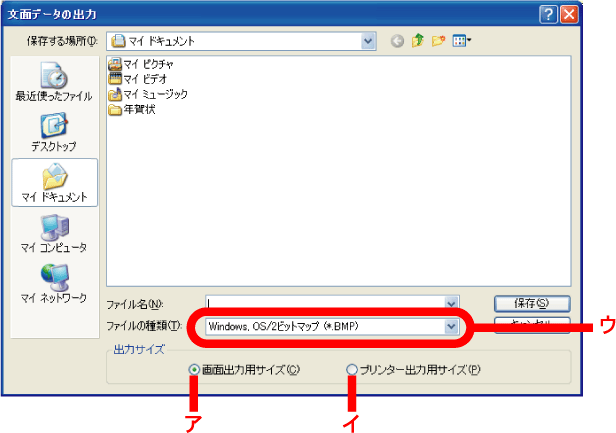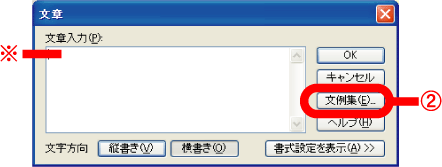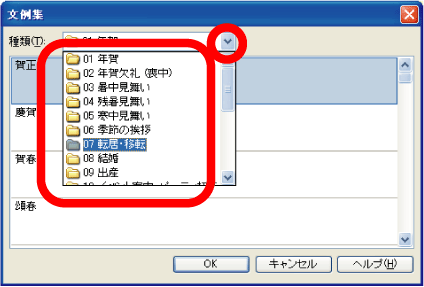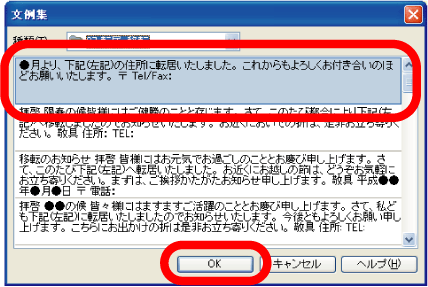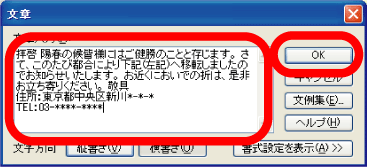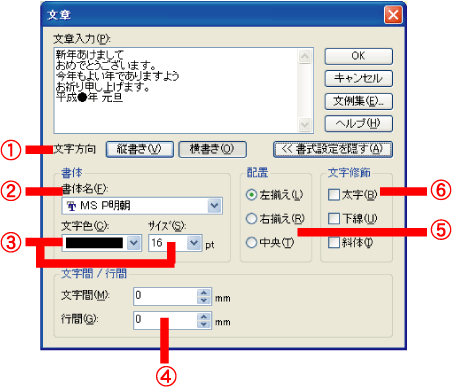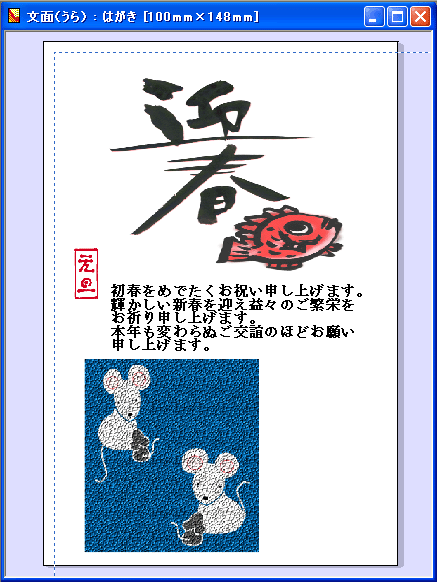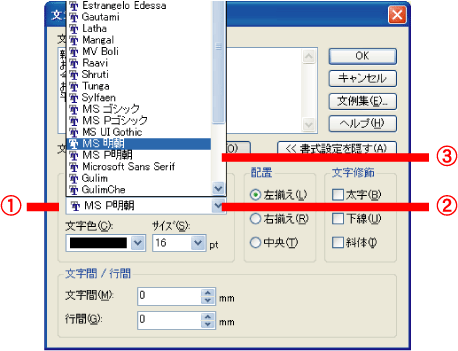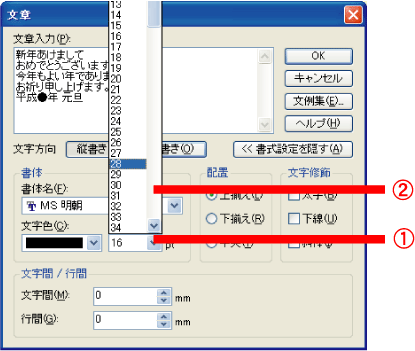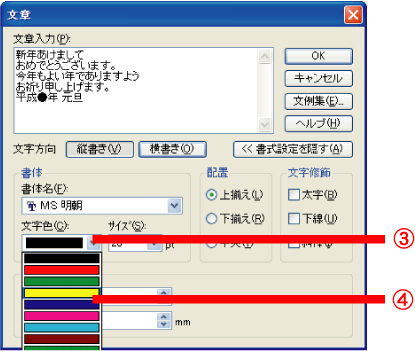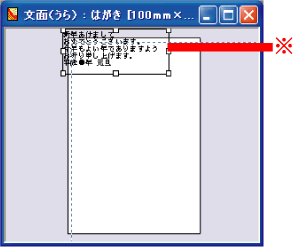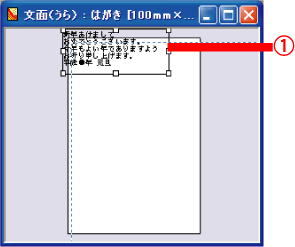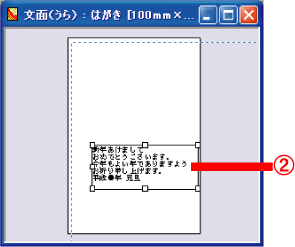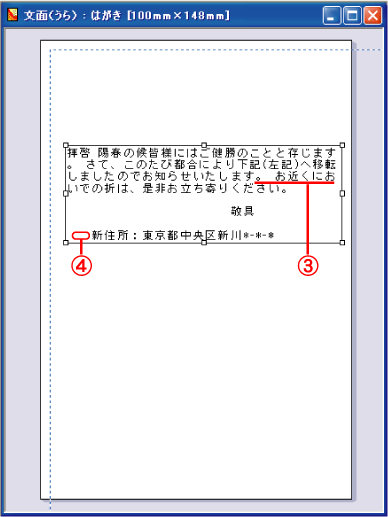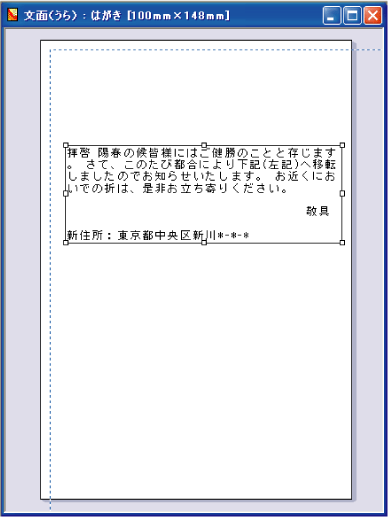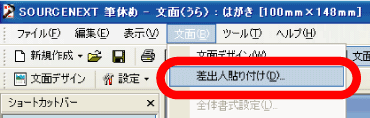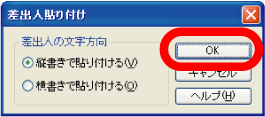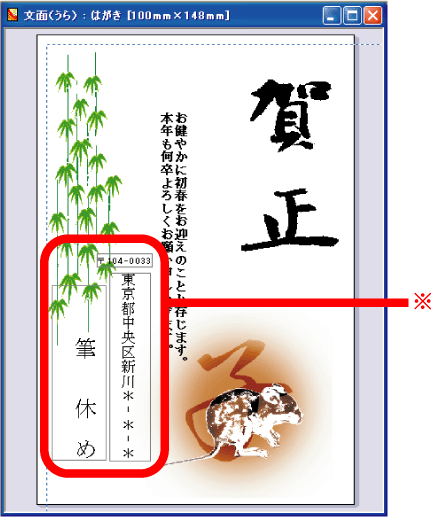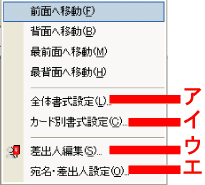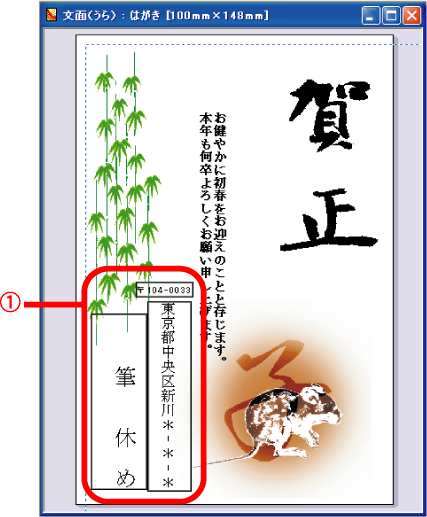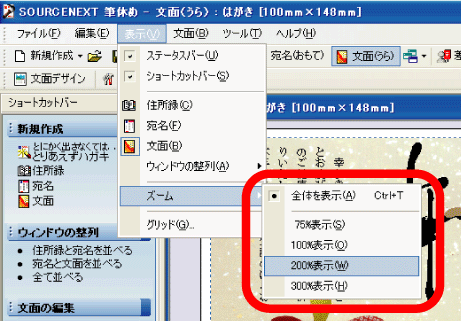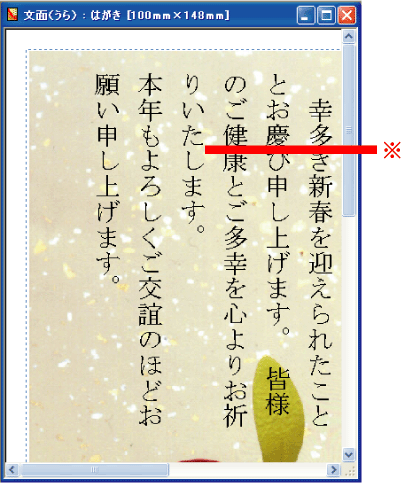| [文章]ダイアログの[書式設定を表示]をクリックすると、各種の書式が設定できます。 |
|
|
| ① |
文字(行)の方向を指定します。 |
| ② |
フォントを指定します。 |
| ③ |
文字のサイズと色を指定します。 |
| ④ |
文字と行の間隔を指定します。 |
| ⑤ |
段落の配置を指定します。 |
| ⑥ |
文字飾りを設定します。
|
|
| 文字方向を設定する |
| [縦書き]、[横書き]いずれかをクリックして文字方向を設定します。 |
|
|
| [縦書き] |
[横書き] |
|
|
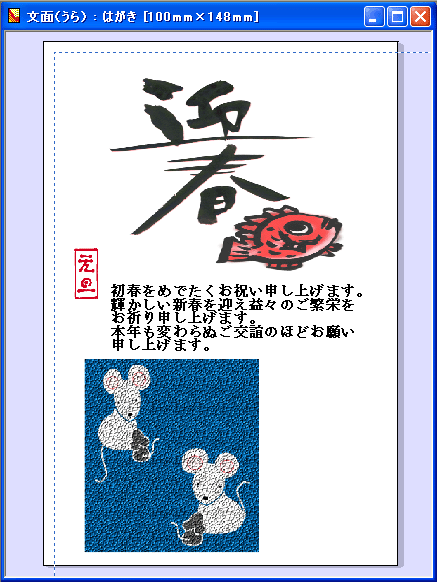 |
| フォントを選択する |
| 「筆休め2005」のインストール時に選択したセットアップ方法により、選択できる書体は異なります。 |
|
|
| ① |
書体名をクリックします。 |
| ② |
ここをクリックします。 |
| ③ |
スクロールして希望する書体名を表示させます。
|
|
| 文字のサイズと色を指定する |
| 文字サイズは、5ポイントから128ポイントまでの範囲で指定できます。 |
|
|
| ① |
ここをクリックします。 |
| ② |
スクロールして、希望するサイズをクリックします。
|
|
| 補足 |
MS PやHG Pの「P」は、プロポーショナルの略です。プロポーショナル書体は、文字の幅が文字ごとに異なり、特に英数字が美しく印字できます。
|
| 文字の色は、16色から選択できます。 |
|
|
| ③ |
ここをクリックします。 |
| ④ |
希望する色をクリックします。
|
|
| 文字間と行間を設定する |
| それぞれ上のボタンをクリックして数値を上げ、下のボタンで数値を下げます。 |
|
|
| ヒント |
文面に挿入した文章が印刷枠からはみ出るようなときは、書式設定をあとから変更することができます。
文章枠内をダブルクリックします。[文章]ダイアログが再度表示されます。[書式設定を表示]をクリックして書体、サイズ、行間などを変更し、[OK]をクリックします。 |
| |
|
| ※ |
挿入した文章の枠内をダブルクリックします。
|
| 注意 |
再設定したい文章枠を選択していても、メニューやツールバーから[文章]ダイアログを表示させると、新しく文章を挿入するためのダイアログしか表示されません。書式を再設定するには、文章枠内をダブルクリックするか、右クリックで表示されるメニューの[書式設定]を選択します。
|
|