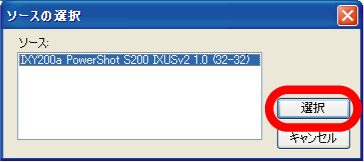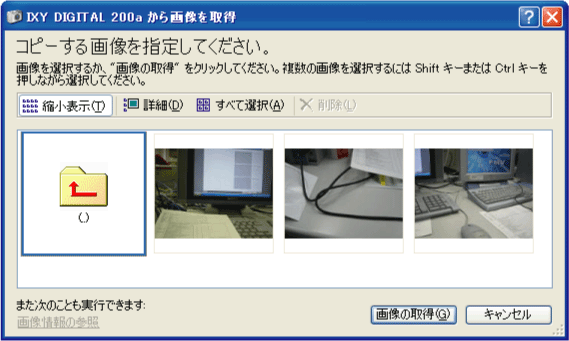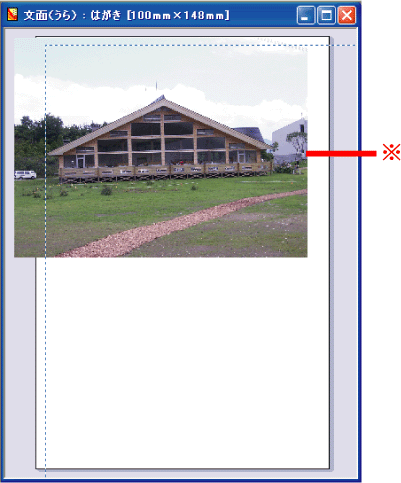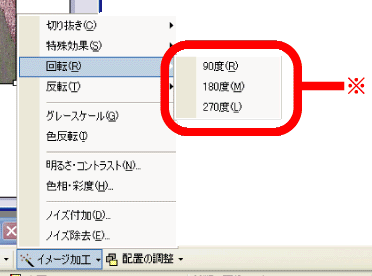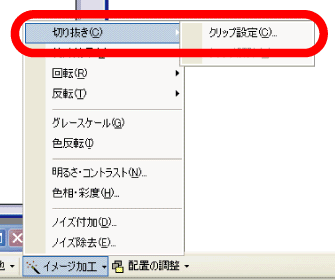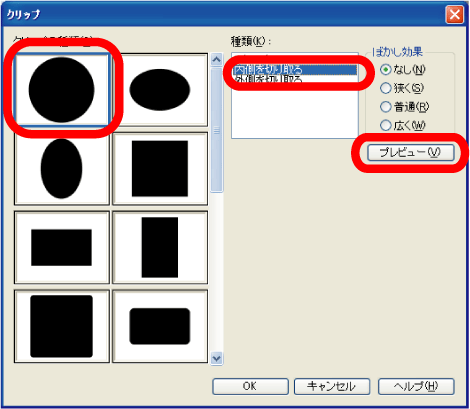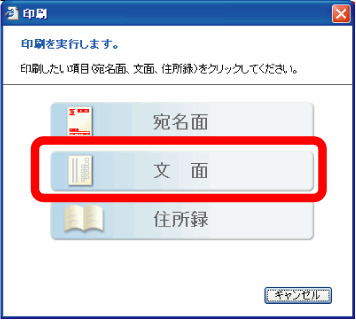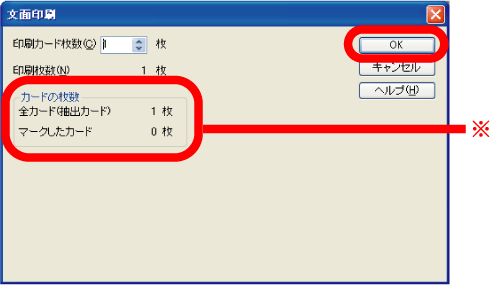| 旅行や結婚式の写真など、自分で取った写真を文面に取り込むことができると、表現力が一層広がります。まず、スキャナから画像を取り込む前に、スキャナやデジカメの接続などを確認し、画像を取り込む準備をしてください。 | |||||||||||||||||||||||||||||||||
|
|||||||||||||||||||||||||||||||||
| 文面上で他のアプリケーションを起動し、画像やイラストを作成することができます。このようにして作成した画像やイラストをオブジェクトといいます。[編集]メニューから[オブジェクトの作成と貼り付け]を選択してください。 |
| [イメージ加工]メニューでは、画像を加工するための各種効果が選択できます。 | |||||||||||||||||
| 画像を回転させる | |||||||||||||||||
|
|||||||||||||||||
| 画像を丸く切り取る | |||||||||||||||||
|
|||||||||||||||||