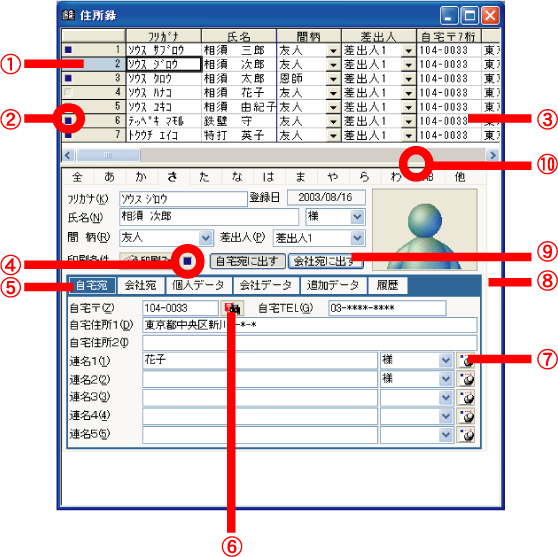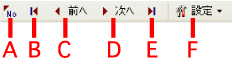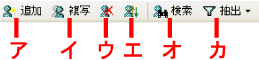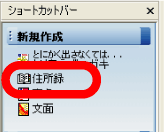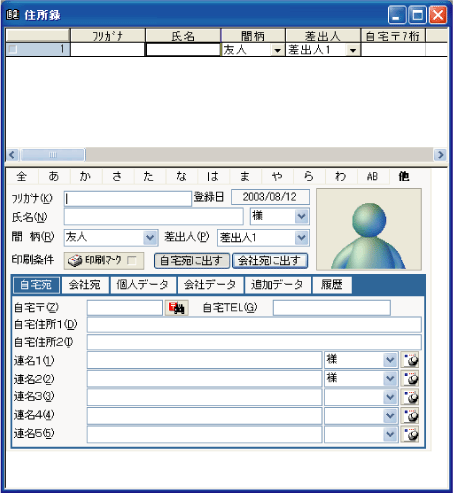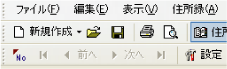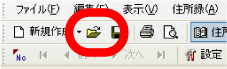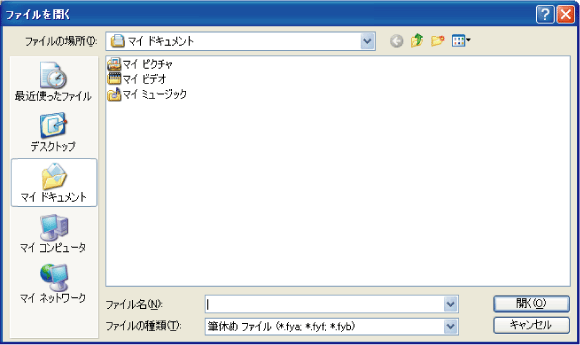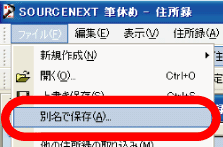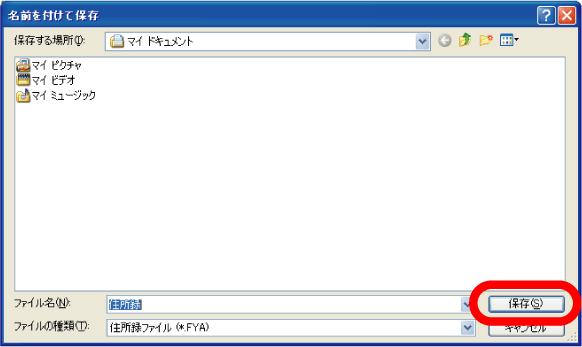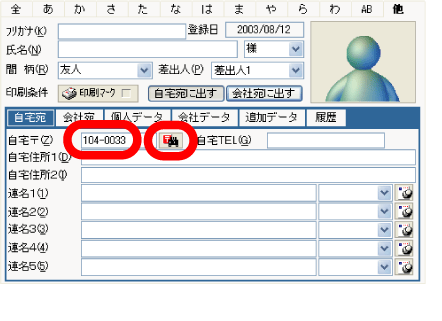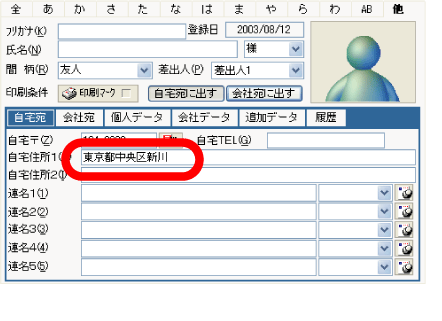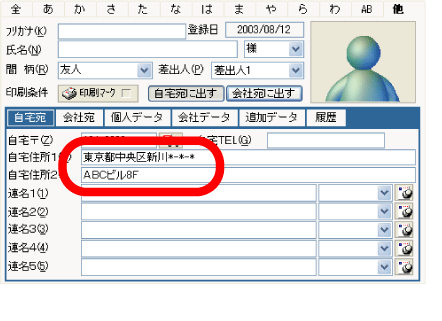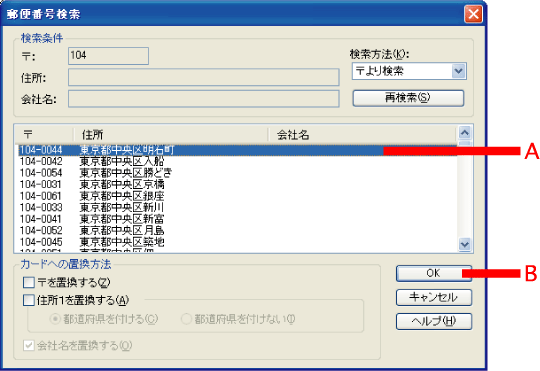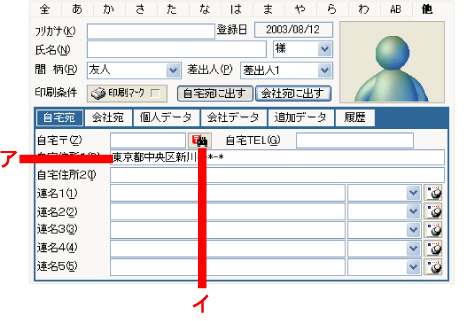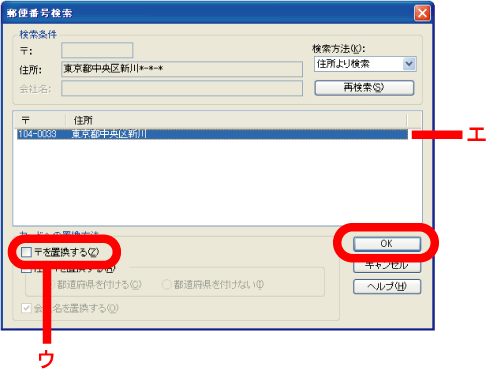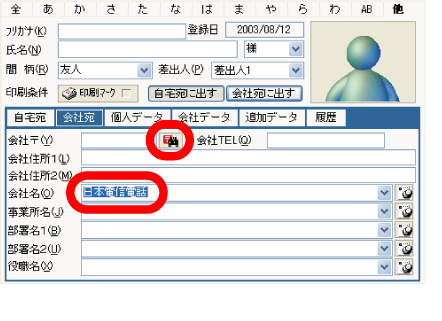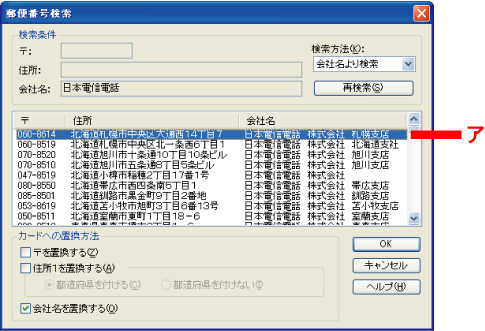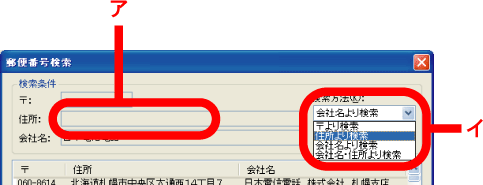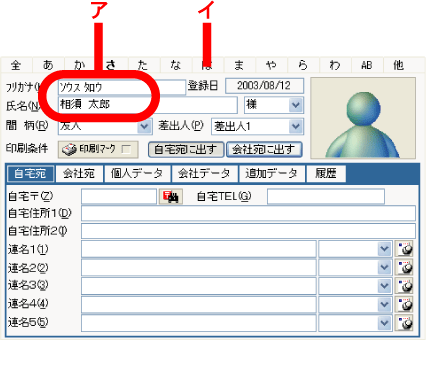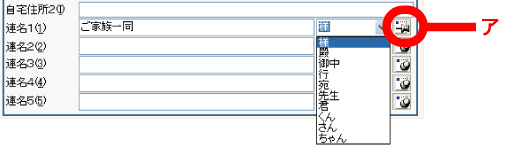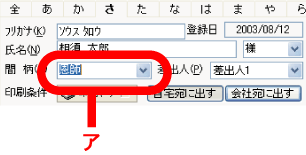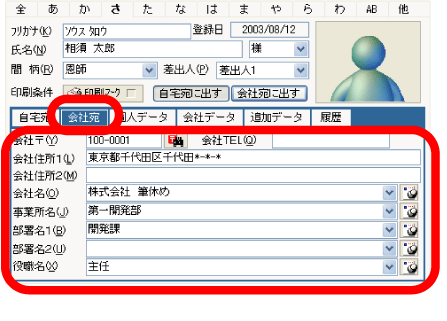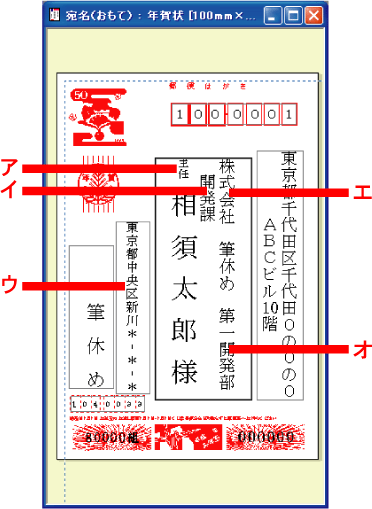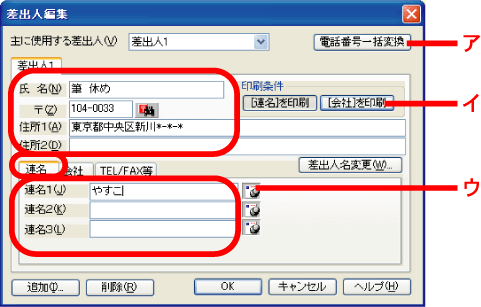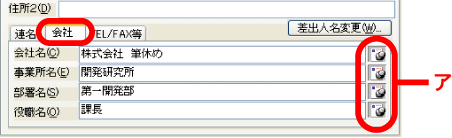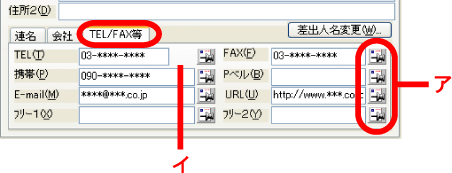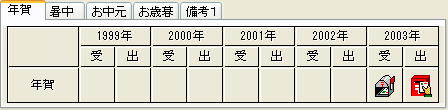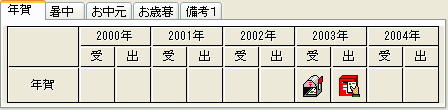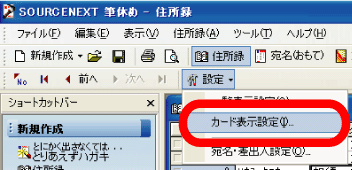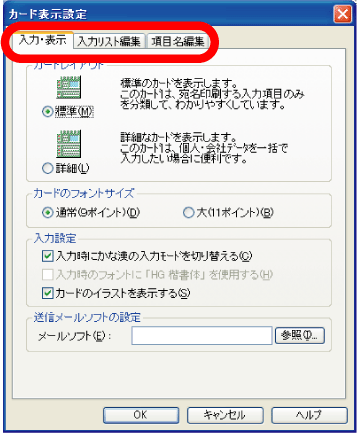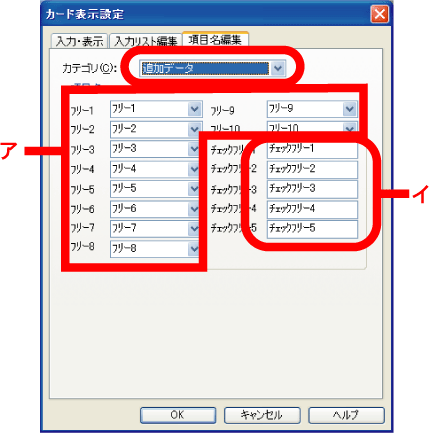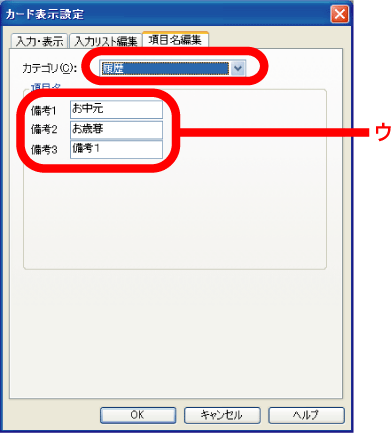| [住所録]は、「一覧表」と「カード」で構成されています。 | ||||||||||||||||||||||
|
||||||||||||||||||||||
|
||||||||||||||||||||||
| [住所録]ウィンドウで使用するツールボタン | ||||||||||||||||||||||
| 画面上部に表示されます。 | ||||||||||||||||||||||
|
||||||||||||||||||||||
| 画面下部に表示されます。 | ||||||||||||||||||||||
|
| ここでは、住所録ファイル中の1件ごとのデータ入力方法を説明します。 筆休め2005で宛先を入力するには、3つの方法があります。 (1)郵便番号辞書で住所まで入力 (2)名前から順番に入力 簡単な順に、入力方法を説明していきます。 |
||||||||||||||||||||||||||||||||||||||||||||||||||||||||||||||||||||||||||||||||||||||||||||
| 郵便番号から住所を自動入力 | ||||||||||||||||||||||||||||||||||||||||||||||||||||||||||||||||||||||||||||||||||||||||||||
|
||||||||||||||||||||||||||||||||||||||||||||||||||||||||||||||||||||||||||||||||||||||||||||
|
||||||||||||||||||||||||||||||||||||||||||||||||||||||||||||||||||||||||||||||||||||||||||||
|
||||||||||||||||||||||||||||||||||||||||||||||||||||||||||||||||||||||||||||||||||||||||||||
|
||||||||||||||||||||||||||||||||||||||||||||||||||||||||||||||||||||||||||||||||||||||||||||
|
||||||||||||||||||||||||||||||||||||||||||||||||||||||||||||||||||||||||||||||||||||||||||||
|
||||||||||||||||||||||||||||||||||||||||||||||||||||||||||||||||||||||||||||||||||||||||||||
|
||||||||||||||||||||||||||||||||||||||||||||||||||||||||||||||||||||||||||||||||||||||||||||
|
||||||||||||||||||||||||||||||||||||||||||||||||||||||||||||||||||||||||||||||||||||||||||||
| 住所から郵便番号を自動入力 | ||||||||||||||||||||||||||||||||||||||||||||||||||||||||||||||||||||||||||||||||||||||||||||
|
||||||||||||||||||||||||||||||||||||||||||||||||||||||||||||||||||||||||||||||||||||||||||||
| 会社名から郵便番号・住所を自動入力 | ||||||||||||||||||||||||||||||||||||||||||||||||||||||||||||||||||||||||||||||||||||||||||||
| 会社宛の場合は、[会社宛]のタブをクリックし、[会社名]の欄に会社名を入力すると、事業所として登録されている会社情報が検索されます。 | ||||||||||||||||||||||||||||||||||||||||||||||||||||||||||||||||||||||||||||||||||||||||||||
|
||||||||||||||||||||||||||||||||||||||||||||||||||||||||||||||||||||||||||||||||||||||||||||
| 名前から順番に入力 | ||||||||||||||||||||||||||||||||||||||||||||||||||||||||||||||||||||||||||||||||||||||||||||
|
||||||||||||||||||||||||||||||||||||||||||||||||||||||||||||||||||||||||||||||||||||||||||||
| 差出人とはハガキや手紙などを送る側の人です。差出人はあらかじめ入力しておきましょう。住所録のすべてのカードに共通で印刷できます。複数の差出人情報を入力し、必要に応じて切り替えて使うこともできます。 | ||||||||||||||||||||||||||||||
|
||||||||||||||||||||||||||||||
| 差出人を入力する | ||||||||||||||||||||||||||||||
|
||||||||||||||||||||||||||||||
| 複数の差出人を設定する | ||||||||||||||||||||||||||||||
| 「筆休め2005」を家族などで共有している場合、差出人を別々の名前で登録できます。 追加をクリックして新しい差出人を追加することができます。 |
||||||||||||||||||||||||||||||
|
||||||||||||||||||||||||||||||
| 宛名印刷に必要な項目の他に、個人情報のデータベースとしても活用できるように、住所録には、携帯やE-mailアドレスなどさまざまな情報が登録できます。各タブをクリックして項目にデータを入力します。 | ||||||||||||||||||||||||||||||||||||||||||
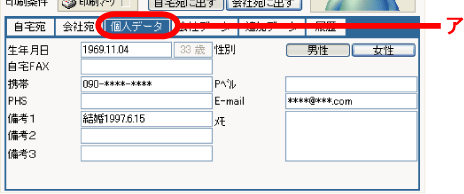 |
||||||||||||||||||||||||||||||||||||||||||
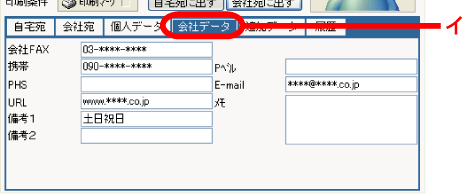 |
||||||||||||||||||||||||||||||||||||||||||
|
||||||||||||||||||||||||||||||||||||||||||
|
||||||||||||||||||||||||||||||||||||||||||
| 任意のチェックフリー項目がチェックされている/いないで、抽出や検索の条件として指定できるようになります。チェックフリー項目も任意に名前を付けることができます。 | ||||||||||||||||||||||||||||||||||||||||||
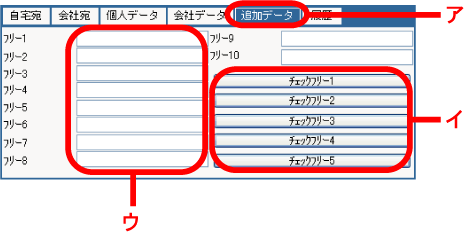 |
||||||||||||||||||||||||||||||||||||||||||
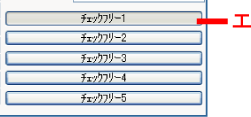 |
||||||||||||||||||||||||||||||||||||||||||
|
||||||||||||||||||||||||||||||||||||||||||
|
||||||||||||||||||||||||||||||||||||||||||
| 郵便物を送った・受け取った・喪中欠礼の履歴記録を残せます。[年賀]の場合に限り、喪中マークを付けることもできます。また、暦年移動ボタンをクリックするごとに、1年ずつ表示が移動します。過去8年から今年プラス1年の10年分の出受記録を付けることができます。 | ||||||||||||||||||||||||||||||||||||||||||
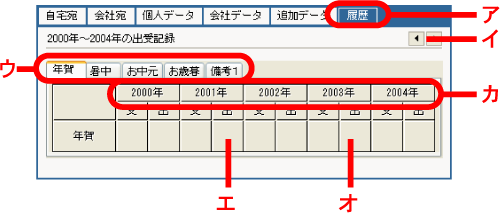 |
||||||||||||||||||||||||||||||||||||||||||
|
||||||||||||||||||||||||||||||||||||||||||
| 追加 | ||||
| 1人の情報の登録が完了したら、ツールバーの[カード追加]ボタンをクリックし、新しい人の登録に移ります。 | ||||
|
|
||||
|
||||
|
||||
| 複写 | ||||
| カードを複写するには、ツールバーの[カード複写]ボタンをクリックします。次のダイアログが表示されます。[OK]をクリックすると、現在表示しているカードが住所録に複写されて追加されます。同じ会社の人を入力するときなど、カードを複写し、共通する部分を利用することができます。 | ||||
|
|
||||
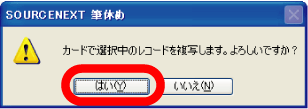 |
||||
|
||||
| 削除 | ||||
| カードを削除するにはツールバーの[カード削除]ボタンをクリックします。次のダイアログが表示されます。[OK]をクリックすると、現在表示しているカードが住所録から削除されます。 | ||||
|
|
||||
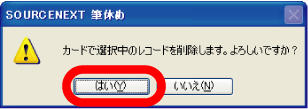 |
||||
|
||||
| [カード表示設定]ダイアログを確認する | ||||||||||||||||||||
| [カード表示設定]ダイアログでは、住所録カードの項目名や表示方法の変更など、住所録をより便利に使いこなすための詳細な設定を行います。 | ||||||||||||||||||||
|
||||||||||||||||||||
| 入力と表示方法の設定 | ||||||||||||||||||||
| [入力・表示]タブの各設定項目は、チェックボックスが選択された状態で次のように機能します。 | ||||||||||||||||||||
|
||||||||||||||||||||
| 入力リストの編集 | ||||||||||||||||||||
| [カード表示設定]ダイアログの[入力リスト編集]タブでは、敬称や間柄など、入力項目右側のボタンをクリックして表示される入力リスト内の候補を追加/変更/削除します。次のように候補を追加します。 | ||||||||||||||||||||
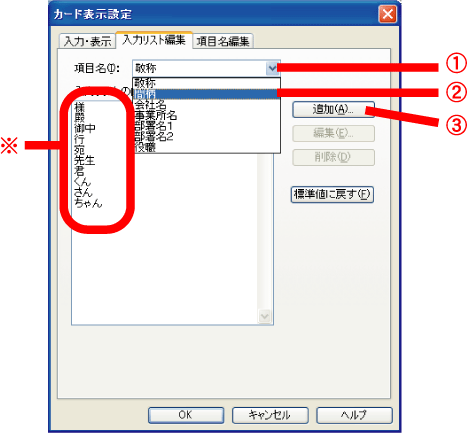 |
||||||||||||||||||||

|
||||||||||||||||||||
|
||||||||||||||||||||
|
||||||||||||||||||||
| 項目名の編集 | ||||||||||||||||||||
| [カード表示設定]ダイアログの[項目名編集]タブでは、住所録内の「備考」「フリー」のような予備項目の項目名が変更できます。 | ||||||||||||||||||||
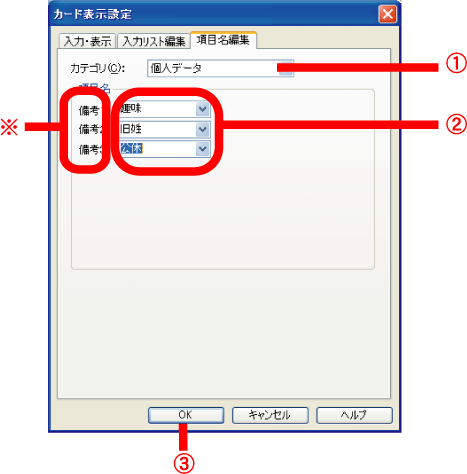 |
||||||||||||||||||||
|
||||||||||||||||||||
| ④ [カード表示設定]ダイアログが閉じ、カテゴリー内の項目名が変更されます。 | ||||||||||||||||||||
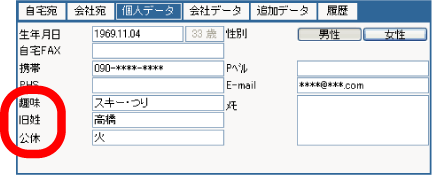 |
||||||||||||||||||||
|
||||||||||||||||||||