
|
| |
無料ウイルス駆除ツール「スティンガー」
ダウンロードから駆除までのながれ |
 |
| |
ウイルス駆除ツール「スティンガー」は、大規模ネットワーク障害にもなっているSlammerにも対応しております。その他、現在も猛威を振るっているLovsan、Mimail、Sobig、Lirva、Yaha、Bugbear、Klezなど、ウイルス対策ソフトのインストールを妨害する悪質なウイルスに感染している可能性がある場合は、まずこちらで検知・駆除を行ってください。 |
 |
| |
ステップ1
ダウンロード |
| |
|
| |
ステップ2
設定方法 |
| |
 |
| 1. |
Windows
Me/XP ユーザーは最初に こちら をご覧ください。 |
 |
| 2. |
「
stinger.exe 」(以下の図1のアイコン)をダブルクリックしてください。 |

|

図1 スティンガー・プログラム |
|
| 3. |
スティンガー・インターフェイスが表示されます。 |
| |
※画面の色数が256色以下の場合はボタンのマークが異なります
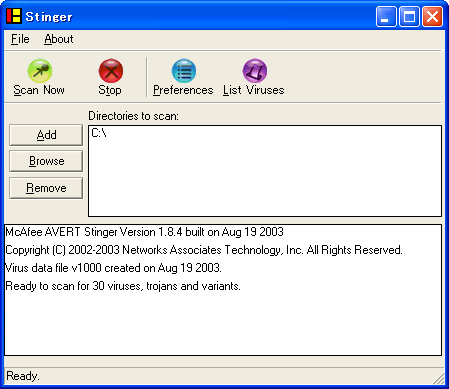
・Scan Now:スキャンを開始します
・Stop:スキャンを停止します
・Preferences:スキャン設定
・List Viruses:検出可能なウイルス一覧
・Add:スキャン対象の追加(フォルダアドレスを手動で入力)
・Browse:スキャン対象の追加(フォルダの参照)
・Remove:スキャン対象の削除 |
 |
| |
4. |
 [
Preferences ](設定)ボタンをクリックして、下の画面と同じ所にチェックが入っている事を確認します。 [
Preferences ](設定)ボタンをクリックして、下の画面と同じ所にチェックが入っている事を確認します。 |
| |
設定が正しい事を確認できたら[ OK ]をクリックします。
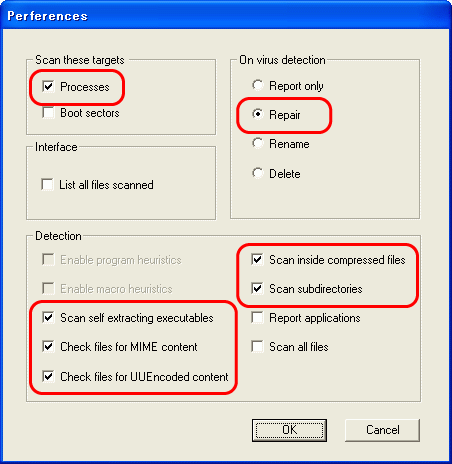 |
 |
| |
5.
|
必要に応じて、[ Add ](追加)または
[ Browse ](参照)ボタンでスキャン対象ドライブ、ディレクトリを追加してください。デフォルトでは、C:ドライブのみをスキャンします。
|
|
| |
ステップ3
駆除方法 |
| |
 |
| |
 [
Scan Now ](スキャン開始)ボタンをクリックすると、指定したドライブ、ディレクトリをスキャンし始めます。感染ファイルを発見すると自動的にウイルスの駆除を行ない、感染ファイルを修復します。 [
Scan Now ](スキャン開始)ボタンをクリックすると、指定したドライブ、ディレクトリをスキャンし始めます。感染ファイルを発見すると自動的にウイルスの駆除を行ない、感染ファイルを修復します。 |
 |

|
※なおスティンガーは、対応ウイルス以外の検知・駆除を行ないません。また、検知しても駆除できない場合は、感染ファイルの削除を行なうよう設定されています。
※もし削除したファイルが、アプリケーションで使用されているものであると、そのアプリケーションが使用不可能になる可能性があります。お手数ですが、使用できなくなった場合は、アプリケーションを再インストールしてください。
このツールで削除が完了しましたら、「ウイルスセキュリティ2004」を購入していただき、パソコン内を再度スキャンする事をおすすめします。
また、今後安心してパソコンを使うためには、必要なデータのバックアップを行った後、パソコン付属のリカバリーCDなどで再度出荷時の状態に戻すことをおすすめします。
|
. |
| |
ファイルがウイルスに感染した場合、一般的に次の対処方法があります。
「駆除」:感染したファイルからウイルス感染部分を除去する
「削除」:感染したファイルごと削除する
ウイルスによっては、ファイル内容を完全に書き換え駆除できない(元の状態に戻せない)ものやファイルを作成するものがあります。
その場合は、削除により、その後の被害の拡大を食い止めます。 |
|
|
