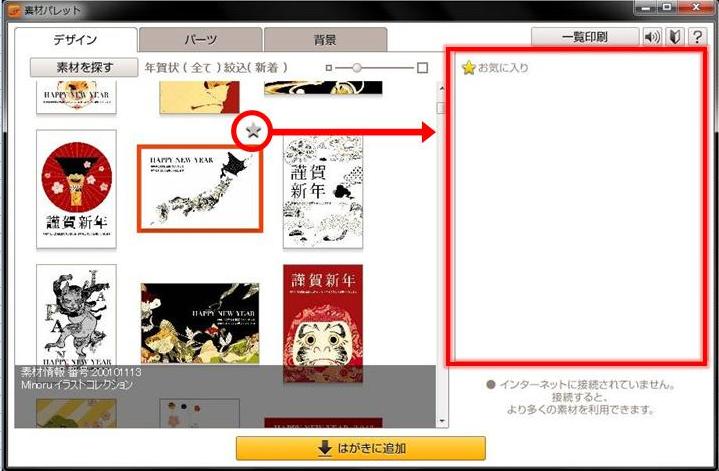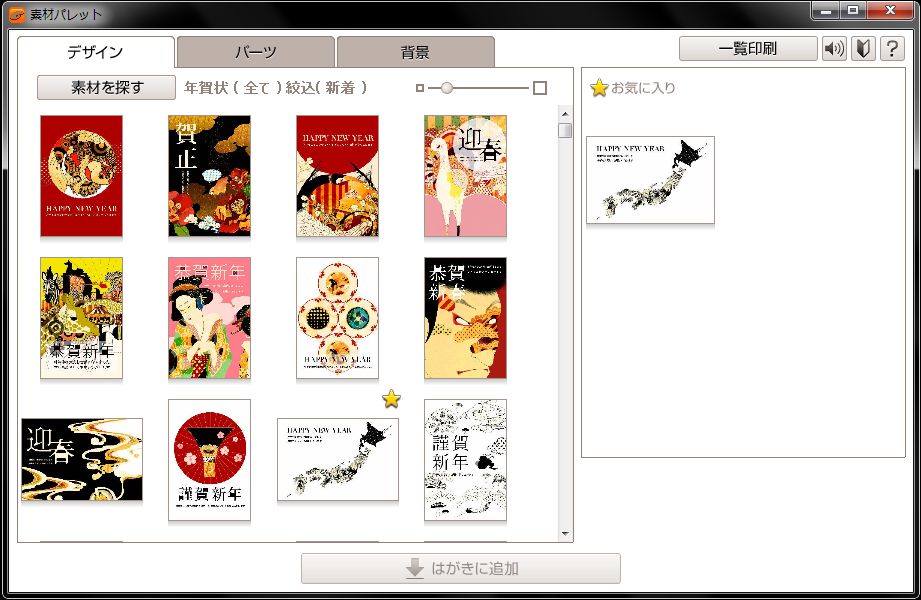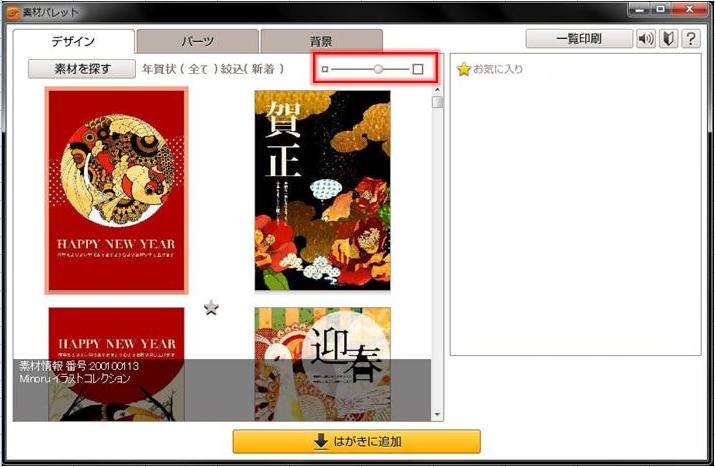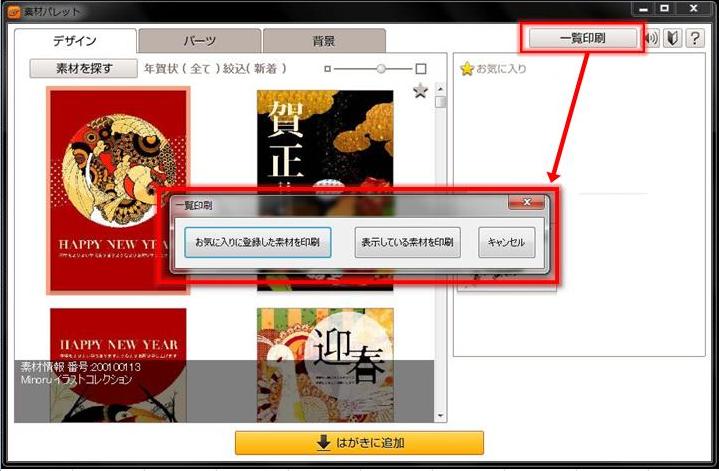「素材パレット」について
このページでは、筆王Ver.17/Ver.18の「素材パレット」のご使用方法をご紹介します。
※本ページの内容を分かりやすく紹介する動画もございます。動画ヘルプを見る。
素材パレットの機能と新着素材をご利用いただくためには、エントリーのお手続き後にアップデートを行なう必要があります。
エントリー方法
起動方法
- デスクトップにある「筆王」をダブルクリックします。

- 筆王を起動し、[表面]タブまたは[裏面]タブのメニューから「編集」を選択し、「素材パレット」をクリックします。
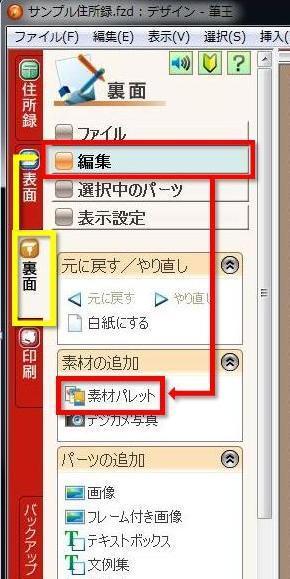
- 「素材パレット」が起動します。
素材の探し方
●素材パレットを使用して目的の素材を探し、はがきに貼り付ける方法をご紹介します。
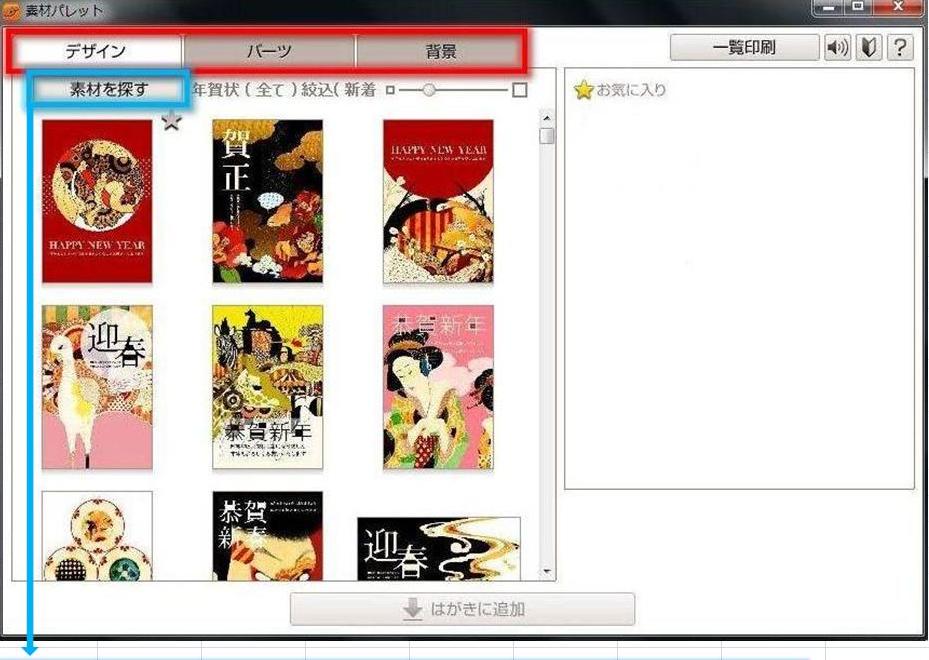
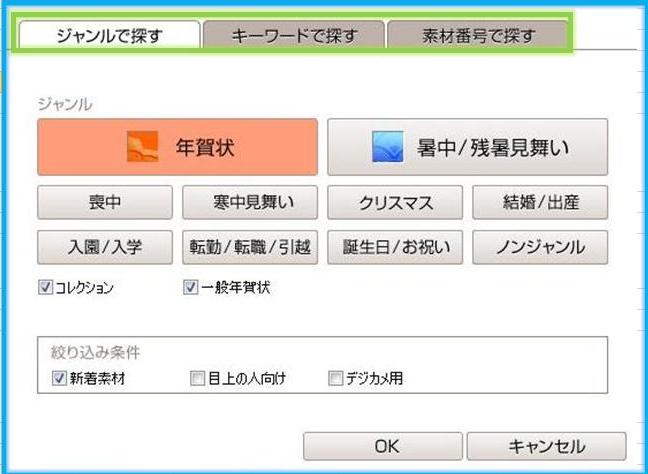
●はがきに貼り付けたい素材を選択し、[はがきに追加]ボタンをクリックすると素材がはがきに張り付きます。
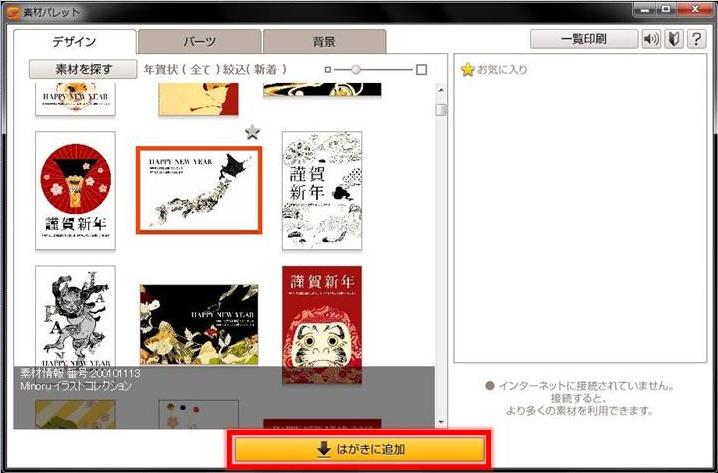
|
 赤色枠部分 赤色枠部分
素材には大きく分けて[デザイン]、[パーツ]、[背景]の3種類があります。
[デザイン]
完成されたデザイン素材です。
選ぶだけですぐに使えるテンプレートです。
はがき上で位置や大きさの調整をすることができます。
[パーツ]
イラストや文字などの素材です。
はがき上で位置や大きさの調整をすることができます。
[背景]
はがきの裏面全体に置かれる背景素材です。
位置や大きさの調整をすることはできません。
 青色枠部分 青色枠部分
[素材を探す]ボタンをクリックすると、より詳しく素材を探すためのウィンドウが表示されます。
 緑枠部分 緑枠部分
[ジャンルで探す]
年賀状、暑中見舞いなど時期やイベントから適した素材を絞り込むことができます。
[キーワードで探す]
素材を、自由にキーワードで検索することが可能です。
[素材番号で探す]
ガイドブックのイラスト集を見てデザインをすでに決めている場合は、
目的の素材を番号で探すことが可能です。
詳しくはこちらをご参照ください。
|
素材パレットの使い方(その他の機能など)
【お気に入りに登録する場合】
●何度も使用したい素材や、気に入った素材をお気に入りに登録するこができます。
素材をお気に入りに登録することで、毎回素材を探す手間を省くことができます。
- 登録したい素材にカーソルを合わせると、右上に星形のアイコンが表示されます。
星アイコンをクリックすると、素材が画面右のお気に入りボックスに追加されます。
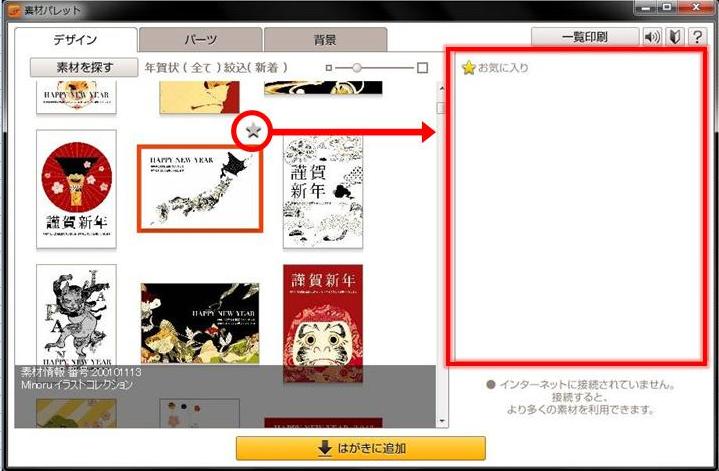
- 登録した素材は常にお気に入りボックス内に表示されます。
登録した素材をお気に入りから取り除く場合は、お気に入りボックス内の取り除きたい
素材の上にカーソルを合わせ、右上に表示される×ボタンをクリックします。
[お気に入りから削除しますか]の画面が表示されますので、[OK]をクリックすると、
お気に入りから取り除かれます。
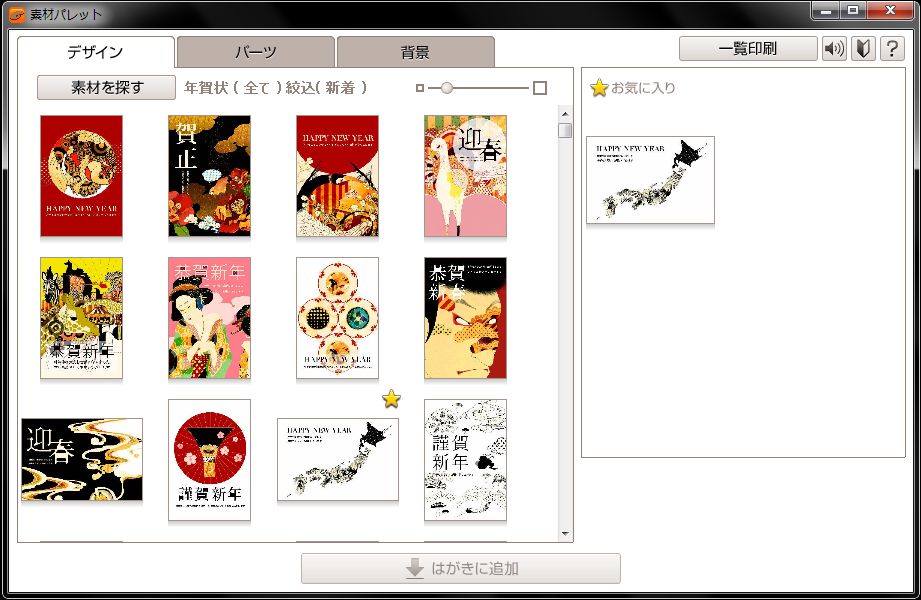
【表示を拡大して見たい場合】
- 画面上部の丸いスライド(下画面の赤枠位置)をドラッグし
左右に動かすことで、素材の表示を拡大、縮小させることができます。
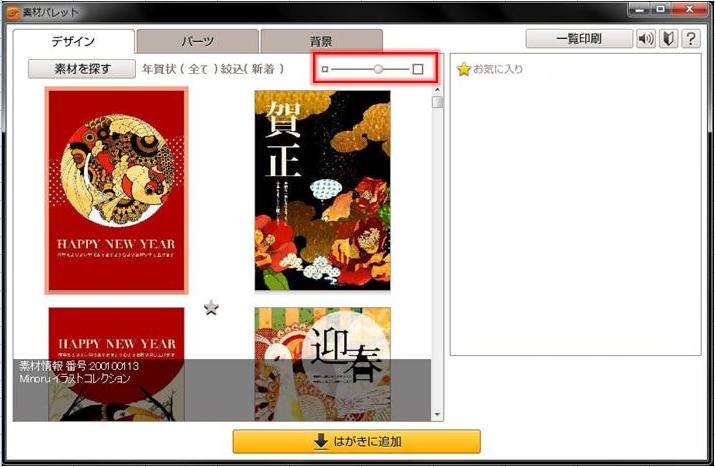
【素材を一覧で印刷する場合】
- 画面右上の[一覧印刷]ボタンをクリックします。
一覧印刷のウィンドウが表示されますので、下記から該当のボタンをクリックします。
お気に入りに登録した素材を印刷
お気に入りに登録してある素材を一覧で印刷します。
表示している素材を印刷
現在表示している素材をすべて一覧で印刷します。
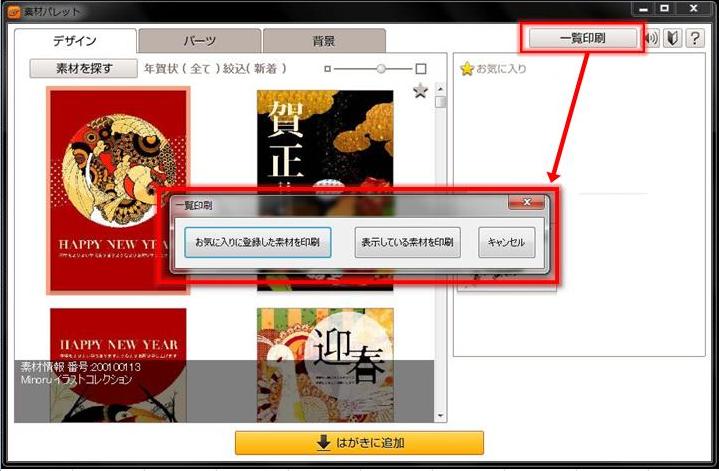
|