■アドレス帳データをQRコードにする
ホーム画面、または画面上部のタブで[QRコード]をクリックします。
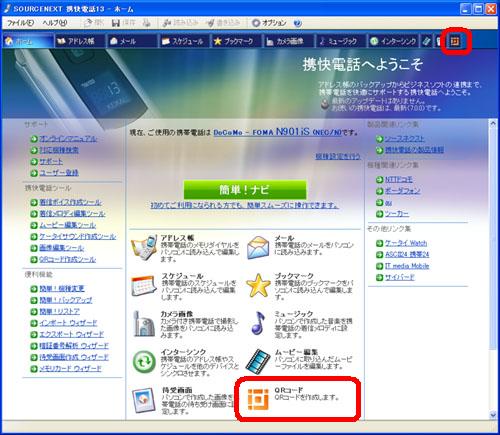
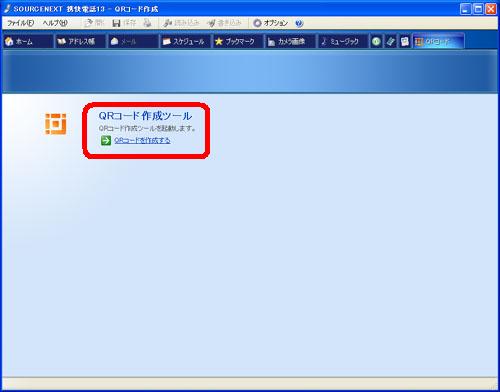

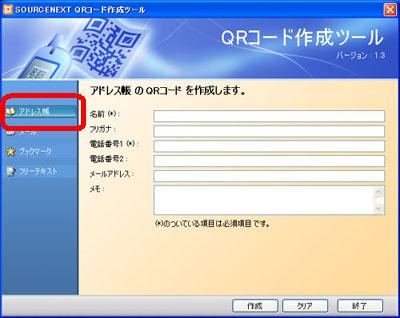
[名前]、[電話番号1]の項目は必須項目です。

作成したQRコードをクリップボードにコピーしたい場合は[作成]ボタンを、印刷したい場合は[印刷]ボタンを、画像として保存したい場合は[保存]ボタンをクリックします。

第12章 QRコード作成ツールの使い方 |
| アドレス、メール、ブックマーク、テキストなどのデータをQRコードにし、画像に保存したり印刷することができます。 |
|
Copyright (C) SOURCENEXT CORPORATION ALL Right Reserved.
|