| |サポート|ユーザー登録| | |
|
携快電話/USB用コード ドライバ(Windows Me用)
【ご注意】パソコンの管理者権限(Administrator権限)を持ったユーザー名でインストールしてください。
「USB用コード ドライバ」のインストールが正常に行なわれない場合、下記の「USB用コード ドライバ」ファイルをダウンロードして、再度インストールを行なってください。 ●ダウンロード方法
●作業内容
USB 用コード ドライバの再インストールには、以下の3つの作業を行なう必要があります。
●「USB用コード ドライバ」のアンインストール方法
●「USB用コード ドライバ」のインストール方法(1)
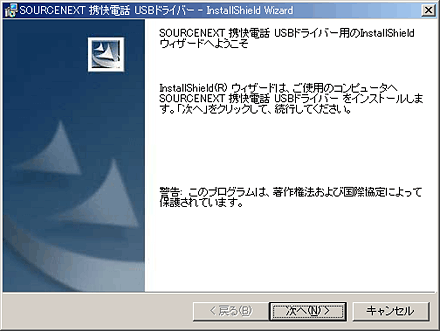
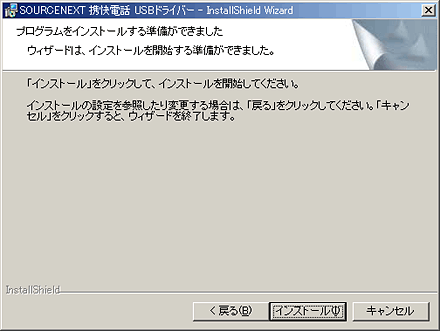
注:インストールには、多少時間がかかる場合があります。 ●「USB用コード ドライバ」のインストール方法(2)
●ご注意
本ページよりダウンロードしたソフトウェアのご使用にあたっては、アップデートの対象となる、当社製品に添付されている「使用許諾条件書」の各条項が適用されます。本ページよりダウンロードしたソフトウェアを、無断で複製または配布することは禁じられております。 |
| Copyright (C) SOURCENEXT CORPORATION All Rights Reserved. |