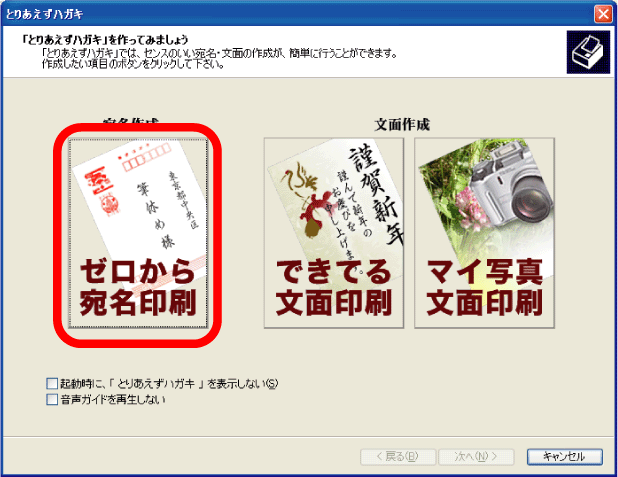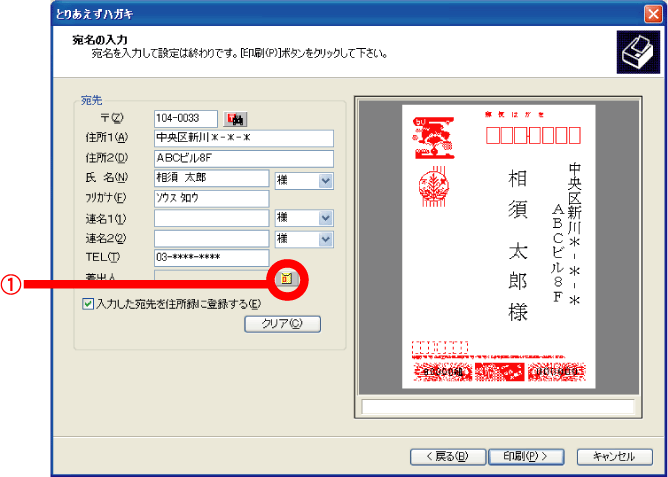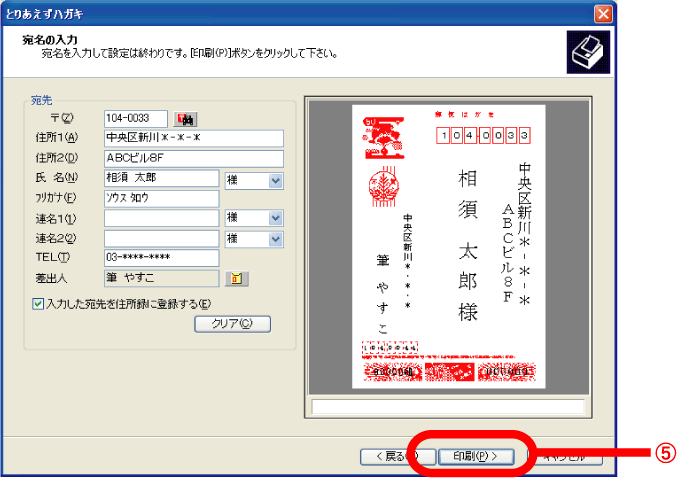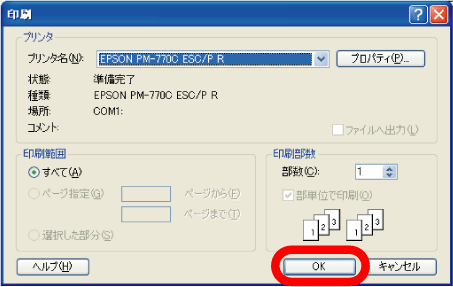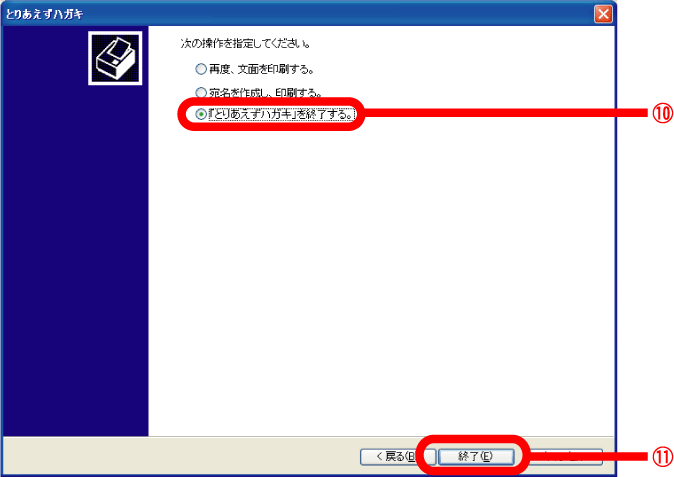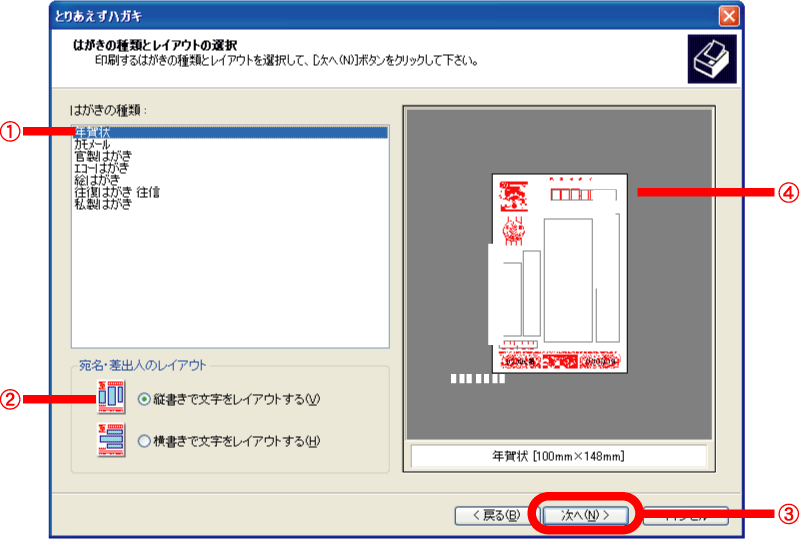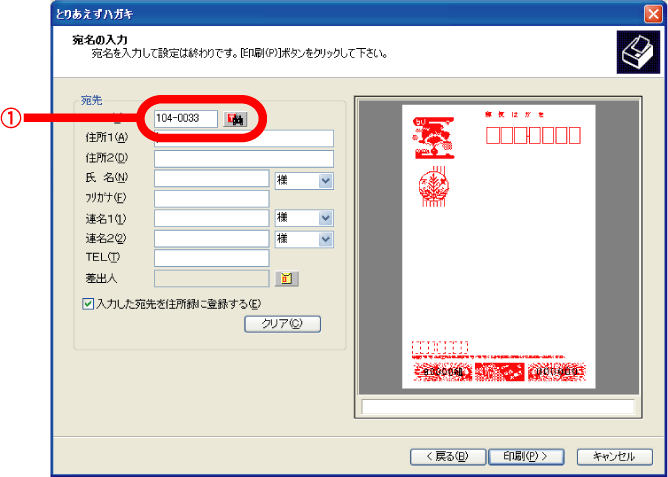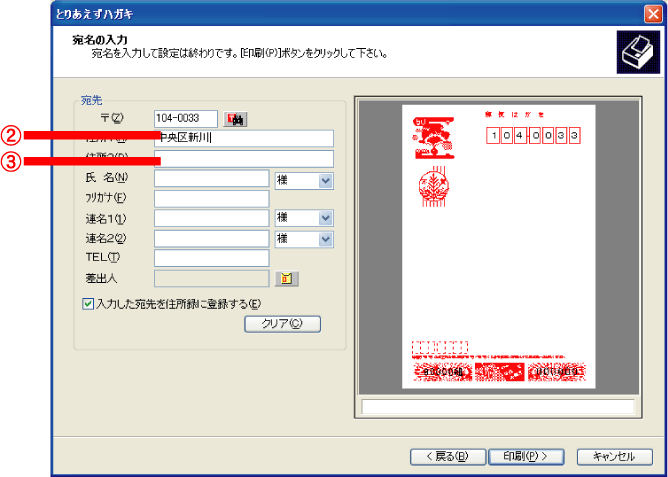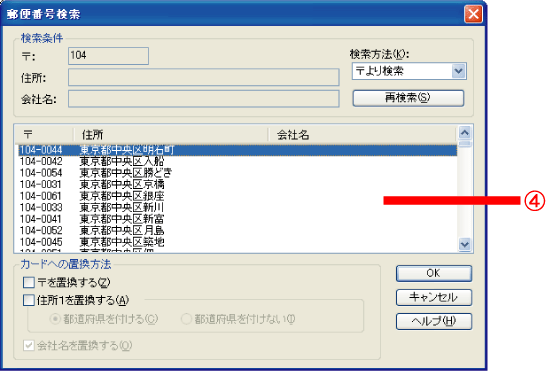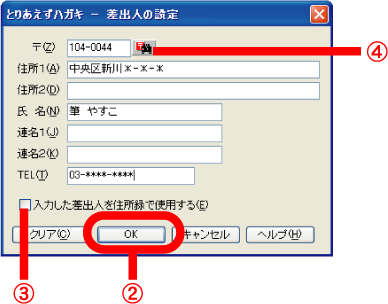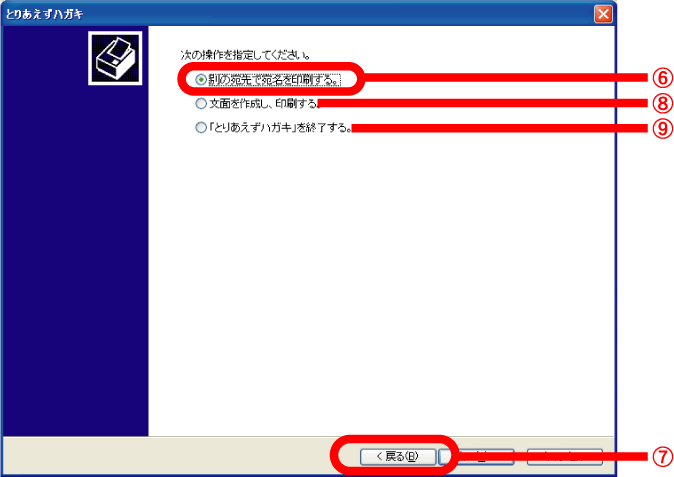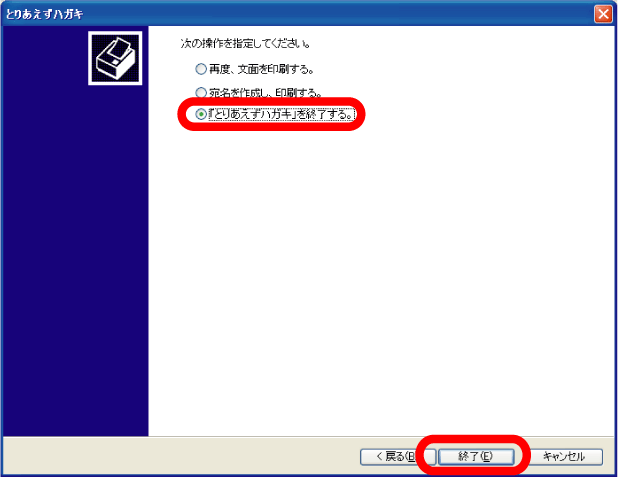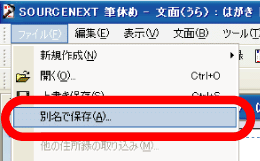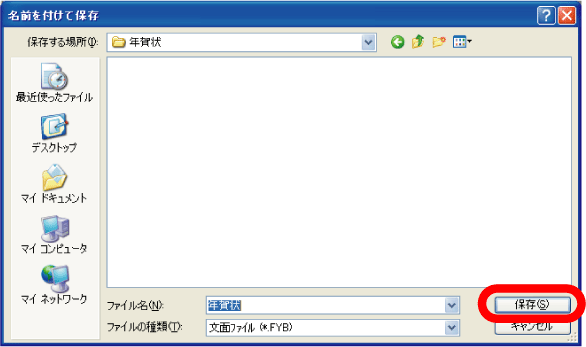4:住所検索を使って楽々入力「ゼロから宛名印刷」
| 便利な住所検索機能を使えば、氏名・住所などの面倒な入力も簡単です。1枚づつ入力して印刷することもできますが、文面の印刷をしている間の待っている時間を利用して宛名面を入力し、後でまとめて印刷することもできます。 |
|
| 1 |
「ゼロから宛名印刷」をスタートさせる |
| |
| デスクトップ上のショートカットアイコン[筆休め2005]をダブルクリックして「筆休め2005」を起動します。 |
|
|
|
|
| 補足 |
| Windowsの[スタート]ボタンから[プログラム]-[SOURCENEXT]-[筆休め2005]-[筆休め2005]でも起動することができます。 |
|
| 「とりあえずハガキ」画面が表示されます。[ゼロから宛名印刷(ハガキの絵)]はボタンになっています。枠のなかでクリックします。 |
| 補足 |
| 「筆休め2005」の起動時に自動的に「とりあえずハガキ」が表示されなかったときは、ショートカットバーの[とりあえずハガキ]をクリックすると、表示させることができます。 |
|
|
| 2 |
ハガキの種類を選択して宛名を入力しよう |
| |
| ①の「ハガキの種類」と②の印刷する「文字の向き」を選択し、③の[次へ]をクリックします。 |
|
|
| 注意 |
| [次へ]をクリックしたときに、「・・・を保存しますか」というメッセージが表示されることがあります。このときは、「筆休め2005」のメイン画面に表示されているウィンドウに変更が加えられています。変更を保存しないときは[いいえ]を、保存するときは[はい]をクリックします。 |
|
|
宛名を住所の郵便番号から検索して、簡単に入力できる方法があります。
この手順を説明します。
|
| 郵便番号を使った自動入力 |
| 「宛先を入力してください」画面の[〒]に郵便番号を入力し、右の[]をクリックします。 |
| |
|
| ① |
3ケタや5ケタで入力しても、該当する地域を検索します。 |
|
| 補足 |
郵便番号を調べたいときは、先に[住所1(A)]に住所を入力し、郵便番号の右のボタンをクリックします。
また、固有の郵便番号をもっている会社などは、[氏名(N)]に会社名を入力すると郵便番号、住所を自動入力します。 |
|
| 郵便番号から住所が検索され、町名までの住所が[住所1]に自動的に入力されます。[住所1]に番地を追加し[氏名]を入力します。ビルやマンションのときは、[住所2]に建物名、室名を入力します。 |
| |
|
| ② |
郵便番号から検索された住所が自動入力されます。ここに番地を追加します。 |
| ③ |
ビルやマンションの場合は、ここに建物名、室名を入力します。 |
|
|
|
| 補足 |
| 住所を2行で印字したいとき、または[住所1(A)]に入力しきれないときは[住所1(A)][住所2(D)]に分けて入力してください。 |
|
| 注意 |
| 候補に表示されている住所や会社名が入力欄に入りきらない長さのときは、メッセージ画面が表示されます。この場合、制限文字数以降の文字は削除されます。 |
|
| 補足 |
郵便番号検索で候補が複数あるときは右の「郵便番号検索」画面が表示されます。
「カードへの置換方法」の[〒を置換する(Z)]と[住所1を置換する(A)]では、既に入力されている郵便番号や住所を、選択した候補と置き換えるかを指定します。[住所1を置換する(A)]を指定した場合は、住所の前に都道府県を付けるかどうかも指定します。
|
|
|
| 3 |
差出人を入力しよう |
| |
| ①をクリックします。 |
|
|
| 「差出人の設定」画面が表示されます。各項目を入力します。宛先と同じように、郵便番号や電話番号を使って簡単に入力できます。44ページ「2 ハガキの種類を選択して宛名を入力しよう」をご覧ください。入力が終わったら②の[OK]をクリックします。 |
| |
|
| ③ |
入力する差出人情報を保存したいときは、ここをチェックしておきます。 |
| ④ |
郵便番号を入力してクリックすると住所が自動入力されます。 |
|
| 画面右のプレビューで確認します。これで宛名面は完成しました。⑤の[印刷]をクリックします。 |
|
|
|
| 4 |
印刷しよう |
| |
| 「印刷」画面が表示されます。ハガキをプリンタにセットします。お使いのプリンターの説明書をご覧になりながら、[用紙の種類]や[トレイ][枚数]などを設定し、[OK]をクリックします。 |
|
|
| 補足 |
プリンタの設定は、最後にした設定がそのまま維持されます。一度設定しておけば、毎回設定する必要はありません。(ハガキ以外のプリントを途中で行ったときは、再度設定をしてください。)
|
|
| 印刷が終了すると、「次の操作を指定してください」画面が表示されます。⑥のように[別の宛先で宛名を印刷する。]をクリックして選択し、⑦の[次へ]をクリックします。「2 ハガキの種類を選択して宛名を入力しよう」の画面に戻ります。2枚目以降の宛名を入力・印刷を繰り返します。 |
| |
|
| ⑧ |
文面を再度作成・印刷するときに使います。 |
| ⑨ |
年賀状がすべて出来上ったら「とりあえずハガキ」機能を終了します。 |
|
| すべての宛名印刷が終了したら、⑩の「とりあえずハガキを終了する」をクリックして選択し、⑪の[終了]をクリックします。 |
|
|
| これで年賀状は完成です。 |
|
| 5 |
入力した宛名データを保存する |
| |
| 「ゼロから宛名印刷」で入力したデータは「住所録」として登録されています。この住所録は暑中見舞いや引越しのお知らせなどの宛名としても使えるので、保存しておきましょう。 |
| ① |
印刷が終了すると「次の操作を指定してください」画面が表示されます。「とりあえずハガキを終了する」をクリックして選択し、[終了]をクリックします。 |
| |
|
|
| 注意 |
| 「とりあえずハガキ」の「宛先を入力してください」画面で[入力した宛先を住所録に登録する]にチェックが入っていないと、宛名として入力したデータは保存されません。 |
|
| ② |
「筆休め2005」のメイン画面が表示されます。「住所録カード」画面をクリックして選択し、[ファイル]メニューから[別名で保存]をクリックして選択します。 |
| |
|
| ③ |
[保存する場所]、[ファイル名]を指定して[保存]をクリックします。 |
| |
|
|
|