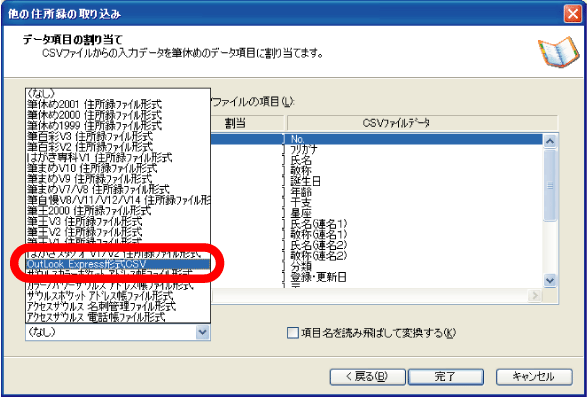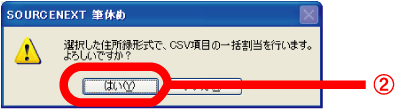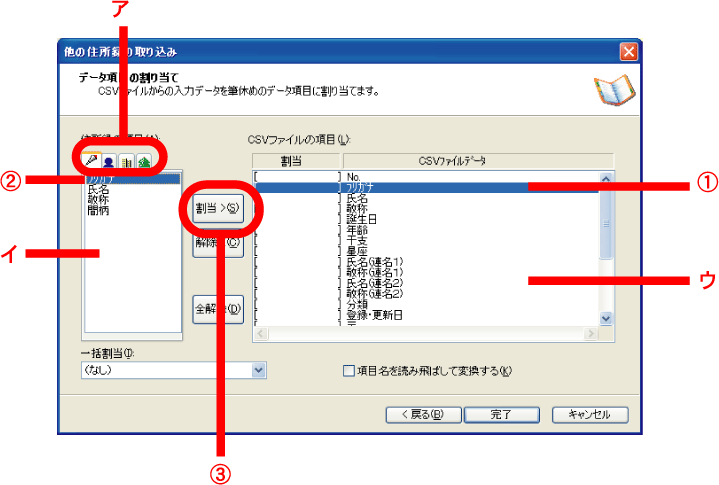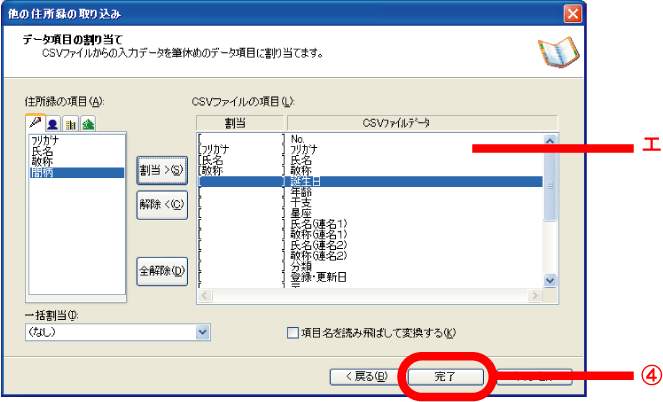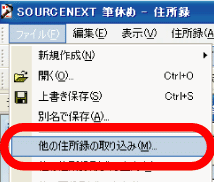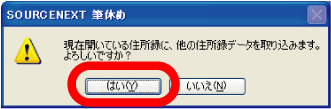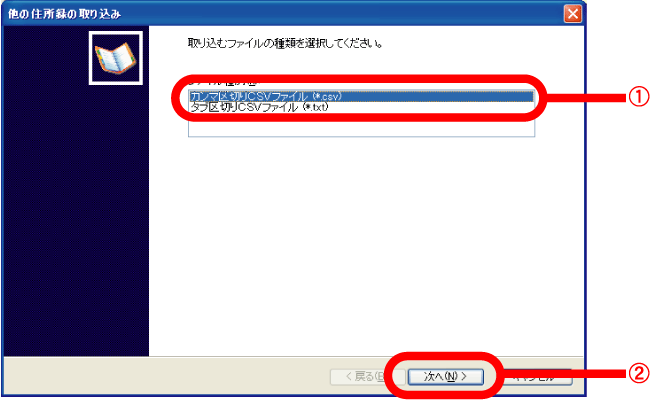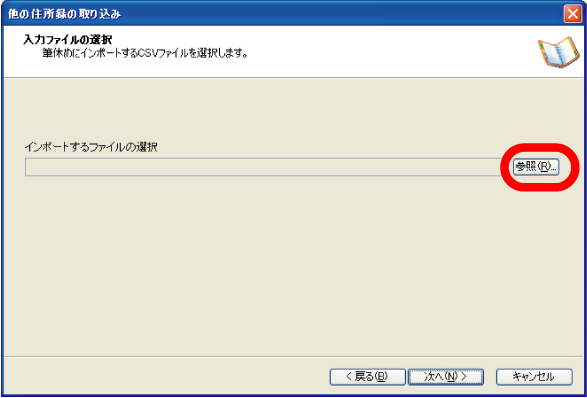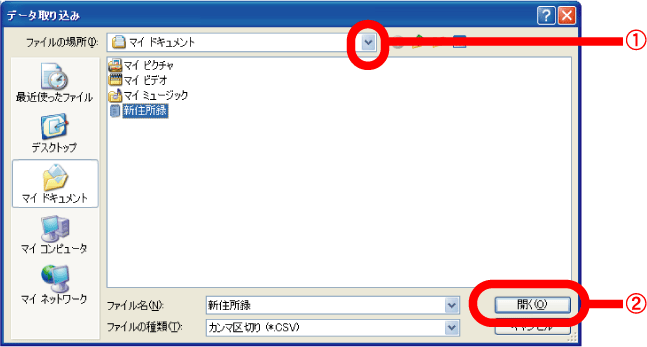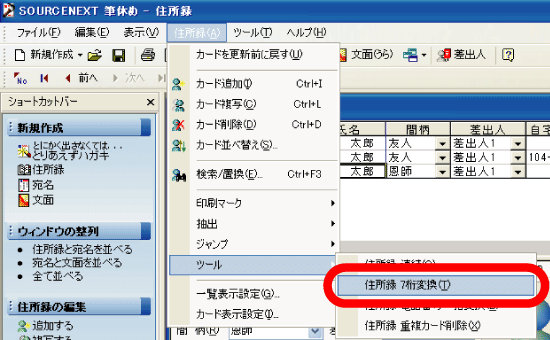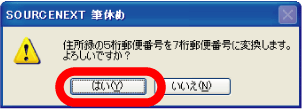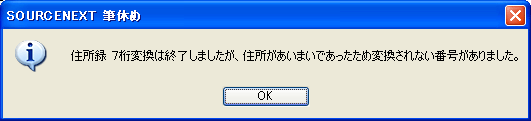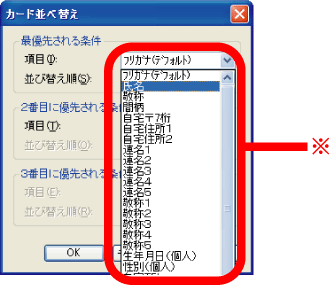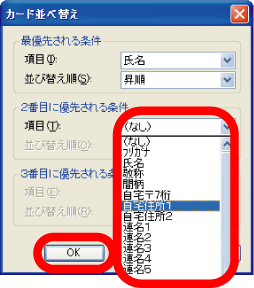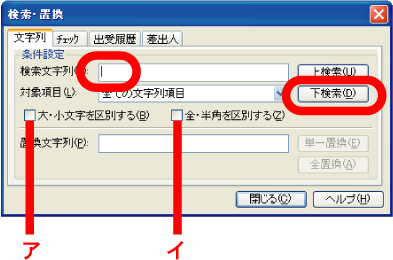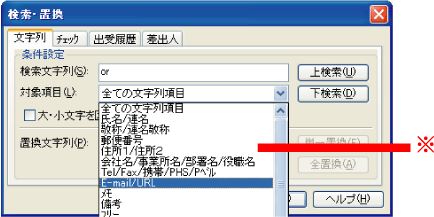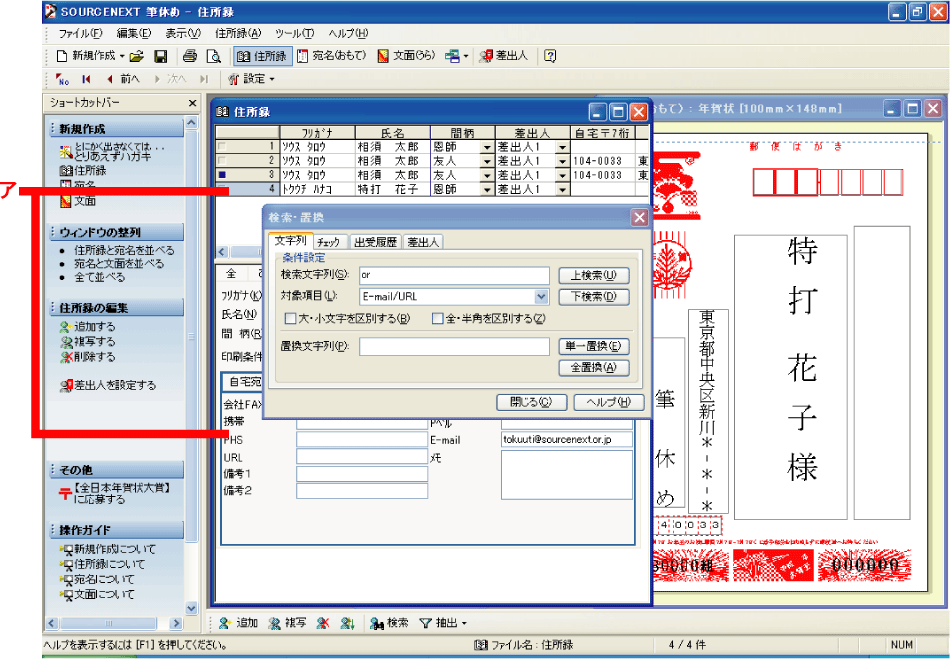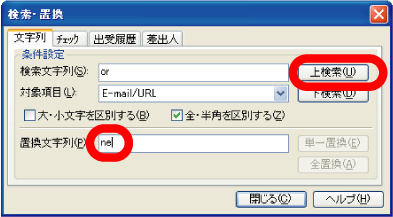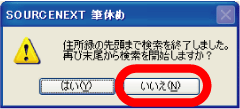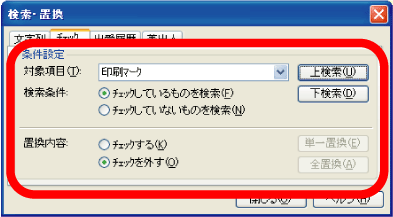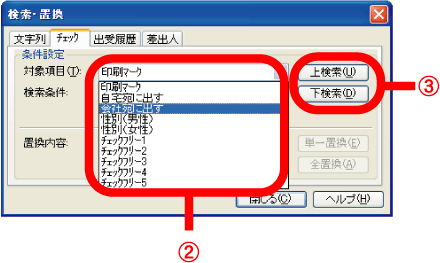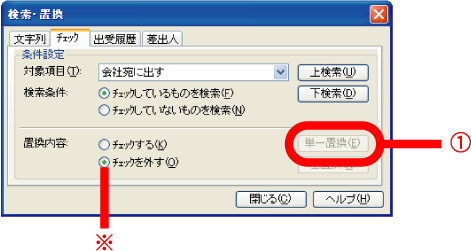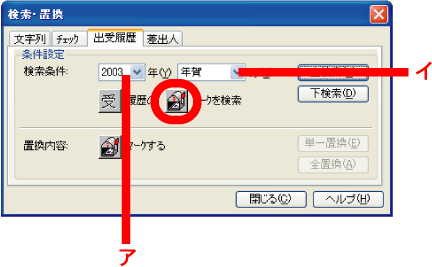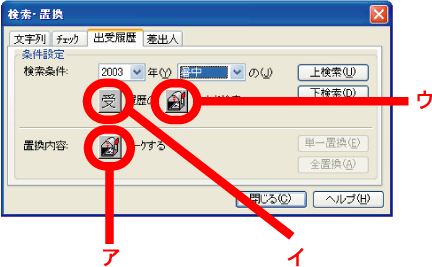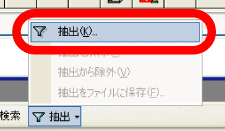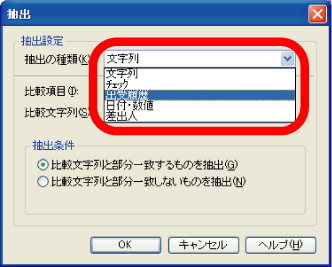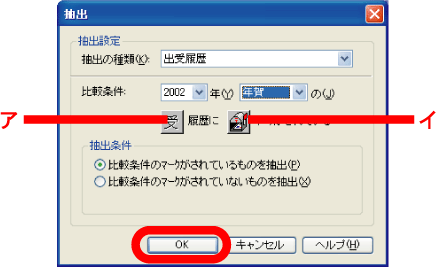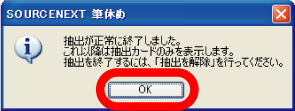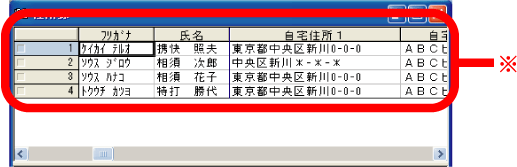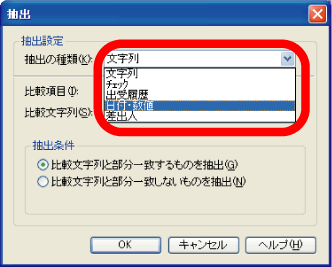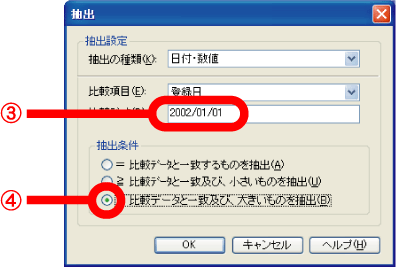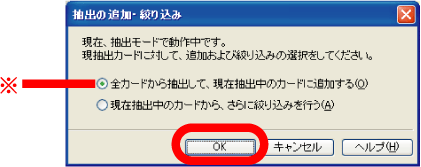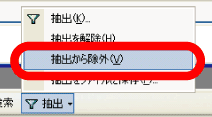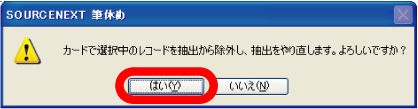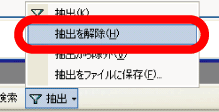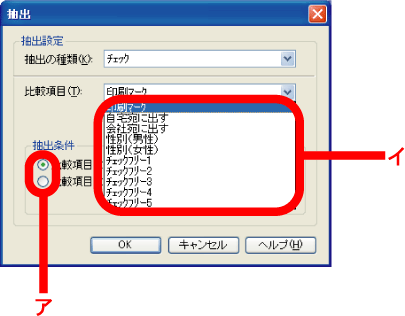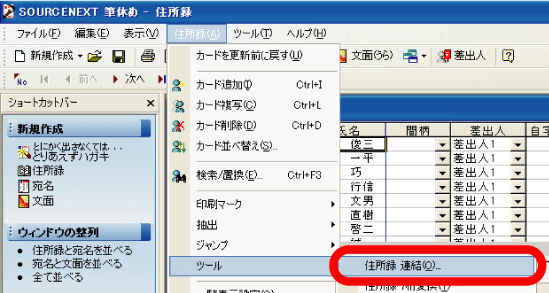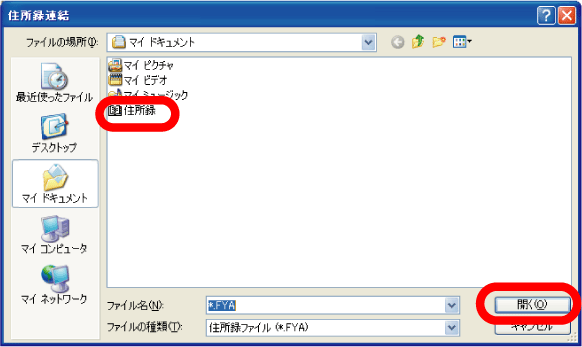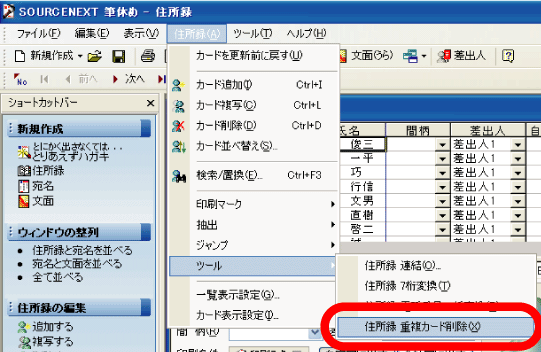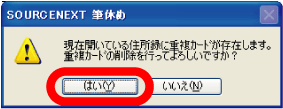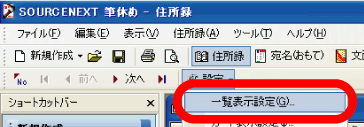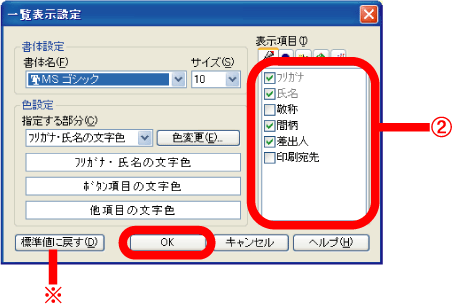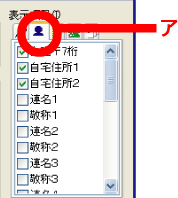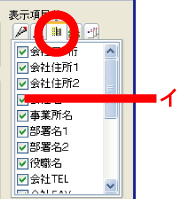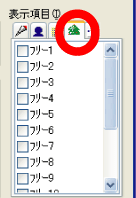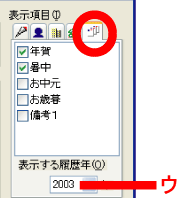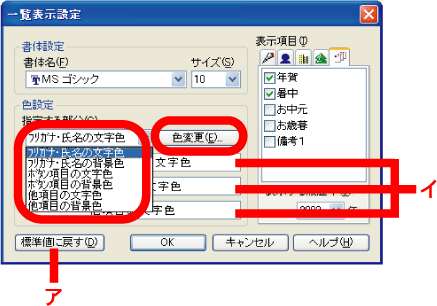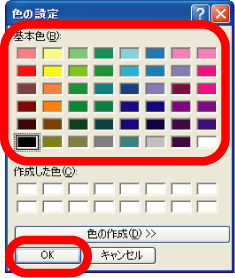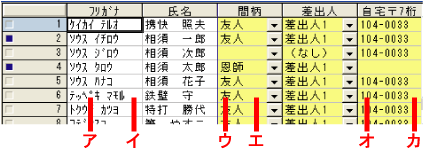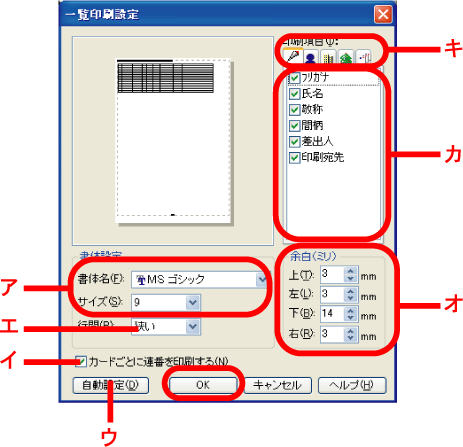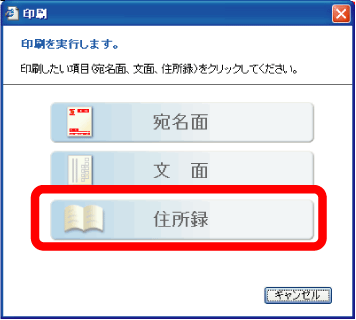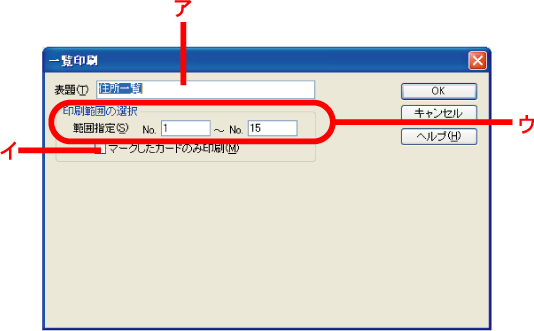| 取込みファイルを指定する |
| ① |
まず、他のアプリケーションで作った住所録データを、CSV形式で保存しておいてください。(保存の詳しい説明は、住所録を作成したアプリケーションのマニュアルをご覧ください)
|
| ② |
画面左上の[ファイル]メニューから[他の住所録の取り込み]をクリックして選択します。 |
|
|
| ③ |
取込み確認が表示されます。[はい]をクリックします。 |
| |
|
| ④ |
「他の住所録の取り込み」画面が表示されます。①のように取り込むファイルの種類をクリックして選択し、②の[次へ]をクリックします。 |
| |
|
| 注意 |
開いている住所録に、すでに情報が入力されている場合取り込む情報が追加されます。
|
| ⑤ |
[ファイル]欄の右の[参照]をクリックします。 |
| |
|
| ⑥ |
①をクリックして[ファイルの場所]ボックスに取り込むファイルを選択し、②の[開く]をクリックします。すると選択したファイル名が「4 取り込みファイルを選択する」の画面に表示されます。[次へ]をクリックします。 |
|
|
|
| 「筆休め2006」の項目に割当てる |
取り込む住所録データの各項目を、「筆休め2006」の項目に割当てます。割当て方は、「一括割当」と「手動割当」の2通りあります。「一括割当」ができないときは「手動割当」の手順で進めてください。
|
| A一括割当 |
ハガキ作成ソフトや電子メール用ソフトなどで作った住所録データは、[一括割当]機能を使って、自動的に「筆休め2006」の項目に割当てることができます。
|
| B手動割当 |
[一括割当]欄に表示されないソフトのファイルデータは、各項目を1つずつ「筆休め2006」の項目に割当ててください。
|
| 補足 |
Excelのデータを取り込んだときは、「シート項目の選択」画面が表示されます。
[Shift]キーを押しながらカーソルキーを移動すると、取り込む範囲を変更できます。
|
|
| A一括割当 |
| ①の[一括割当]のリストボックス右の[▼]をクリックして住所録を作成したソフトをさがし、クリックして選択します。 |
|
|
※ここをクリックして上下にスクロールさせ、リストのなかから住所録を作成したソフトを選択してください。
|
| 確認の画面が表示されます。②の[はい]をクリックします。 |
|
|
元の住所録の各項目が一括して割当てられます
|
| 注意 |
「一括割当」で取り込むことができるデータは下記の通りです。
筆休め2002住所録ファイル形式
筆まめV13 住所録ファイル形式
筆ぐるめ10住所録ファイル形式
筆王2003住所録ファイル形式
|
|
| B手動割当 |
| ①のように[CSVファイルの項目]を1つづつクリックして選択します。割当てる項目をカテゴリタブを切替えながら、②の[住所録の項目]から選択します。③の[割当]をクリックします。 |
|
|
| ア |
カテゴリタブ |
| イ |
「筆休め2006」住所録の項目が表示されます。 |
| ウ |
取り込んだデータファイルの1件目データが表示されます。
|
|
| [CSVファイルの項目]の[割当]に割当てた項目が表示されます。 |
|
|
|
|
上記の手順を繰り返し、[CSVファイルの項目]の各項目を割当てたら、④の[完了]をクリックします。
|
| 注意 |
項目名も住所録に取り込むときは、[項目名を読み飛ばして変換する(K)]を選択しておいてください。
|
|
| 取り込んだ住所録の保存 |
「住所録」ウィンドウに取り込んだデータが追加されています。
これで、住所録の取り込みが終了しました。[ファイル(F)]メニューから[別名で保存]を選択します。
|